В установке Kali Linux на Android нет ничего сложного, ведь по факту мы просто запустим виртуальную машину на нашем Андрюше, и это значит что вероятность превратиться вашему новому XIaomi в продолжение держака лопаты(Штык) значительно уменьшаеться. Для следующих манипуляций нам понадобиться : 1) Нормальный телефон с процессором не меньше 700hz ; 2) Минимум 2гб оперативы(Для комфортной работы) 3)4-6 гб свободного места на карте памяти(Это не обязательно, но лучше иметь его прозапас) 4) Рут Права 5) Прямые руки и желание решать проблемы, а не ныть.
Приступим
1. Идем в плэймаркет, вбиваем в поиск своими кривыми пальцами"Linux Deploy" и устанавливаем данное приложение.
2. Остаемься в той же помойке (Плэймаркете), и вбиваем "VNC Viewer" устанавливаем его соответсвенно.
3. Выходим из плэймаркета и открываем приложение "Linux Deploy" и заходим в настройки (Они в меню слева) Внедрившись в эту хитрую систему, напротив 2(Не отключать Wi-Fi) и 3(Блокировка сна) пункта ставим галочки.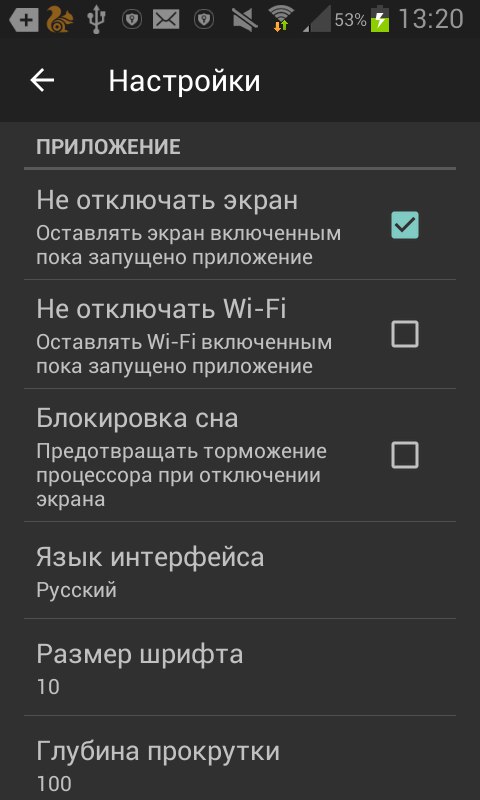
4. Выходим из настроек, и в главном меню(Штука которая появляеться у нас при включении приложения) нажимаем на значек загрузки, обычно он в нижнем правом углу(у вас может быть иначе). В появившемся меню идем к пункту "Дистрибутив" тыкаем по нему, и в появившемся окне ставим флажок возле пункта "Kali Linux". Так же мы можем поменять имя пользователя на то, которое нам нравится в соответствующем пункте(это имя будет отображаться у нас в терминале). Так же советую вам установить пароль в соответсвующем пункте, ибо без него вы не сможете попасть в систему(По умолчанию стоит набор букв и цифр в разном регистре). Далее листаем меню в низ и ставим галочку возле пункта "Разрешить запуск графической среды".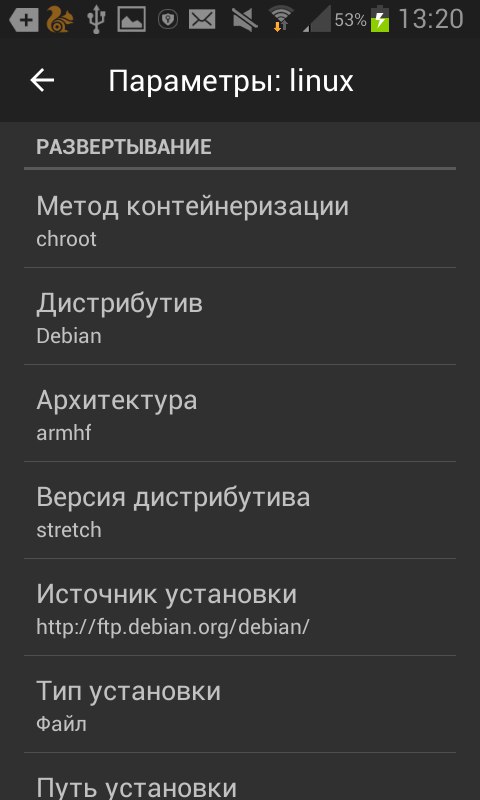
5. Далее заходим в главное меню и в нем открываем суб-меню(Нажатие по трем точкам в верхнем правом углу, или специальной кнопки на телефоне как у меня)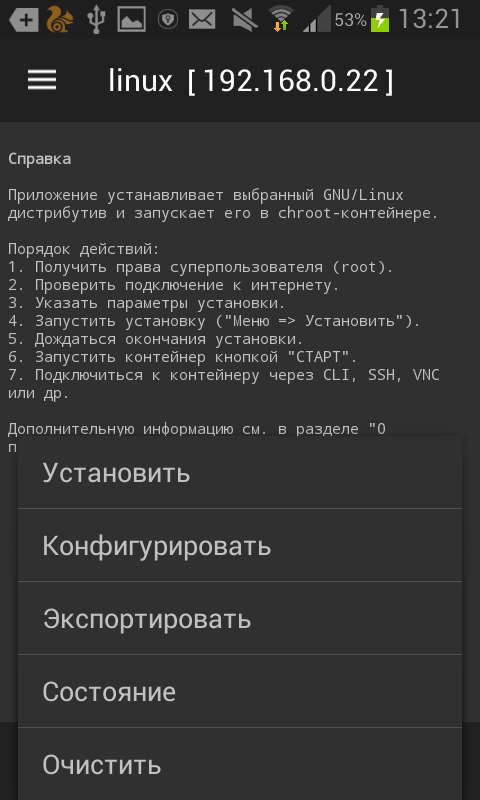
И тыкнуть "Установить".
6. После окончания обряда установки тыкнуть "Старт"
7. Заходим в VNC viewer, нажимаем "+" И прописываем свой локальный ip(127.0.0.1) а дальше прописываем любое название.
скринов не будет ибо мой телефон в данный момент не поддерживает VNC Viewer, а тот на котором он уже стоит, находиться в ремонте, после падения в томатный сок.
8. Вас перебросит на страницу с кнопкой, "Connect" соответственно нажимаете ее и ждете пока не появиться рабочий стол KALI.
Приступим
1. Идем в плэймаркет, вбиваем в поиск своими кривыми пальцами"Linux Deploy" и устанавливаем данное приложение.
2. Остаемься в той же помойке (Плэймаркете), и вбиваем "VNC Viewer" устанавливаем его соответсвенно.
3. Выходим из плэймаркета и открываем приложение "Linux Deploy" и заходим в настройки (Они в меню слева) Внедрившись в эту хитрую систему, напротив 2(Не отключать Wi-Fi) и 3(Блокировка сна) пункта ставим галочки.
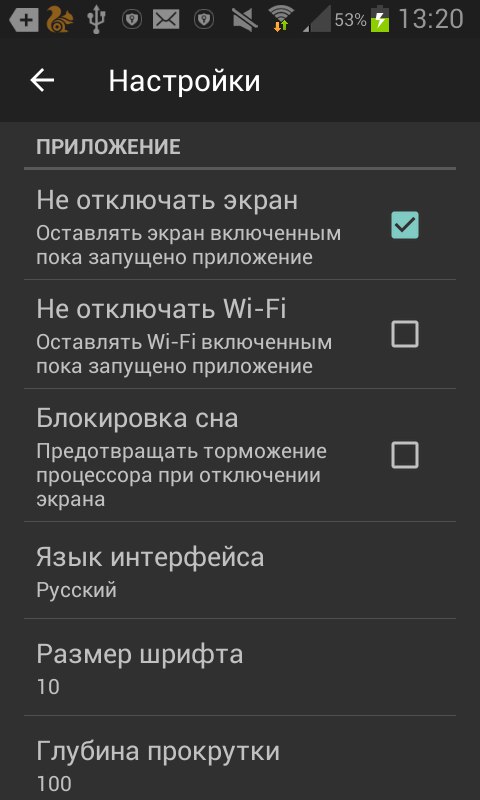
4. Выходим из настроек, и в главном меню(Штука которая появляеться у нас при включении приложения) нажимаем на значек загрузки, обычно он в нижнем правом углу(у вас может быть иначе). В появившемся меню идем к пункту "Дистрибутив" тыкаем по нему, и в появившемся окне ставим флажок возле пункта "Kali Linux". Так же мы можем поменять имя пользователя на то, которое нам нравится в соответствующем пункте(это имя будет отображаться у нас в терминале). Так же советую вам установить пароль в соответсвующем пункте, ибо без него вы не сможете попасть в систему(По умолчанию стоит набор букв и цифр в разном регистре). Далее листаем меню в низ и ставим галочку возле пункта "Разрешить запуск графической среды".
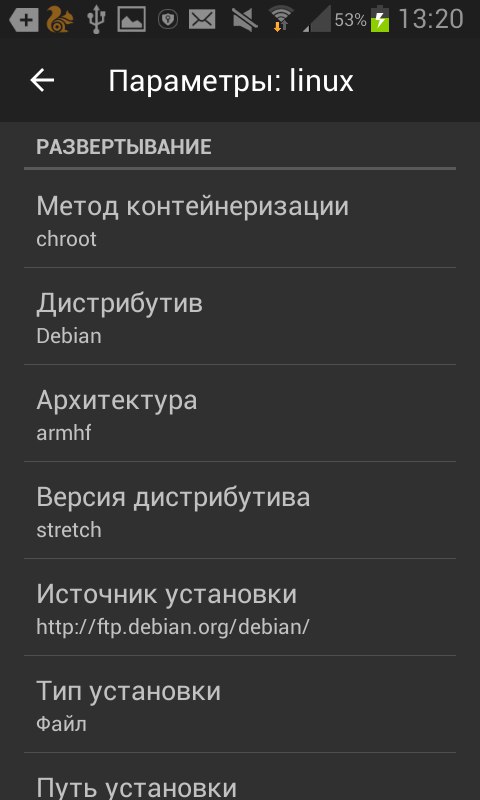
5. Далее заходим в главное меню и в нем открываем суб-меню(Нажатие по трем точкам в верхнем правом углу, или специальной кнопки на телефоне как у меня)
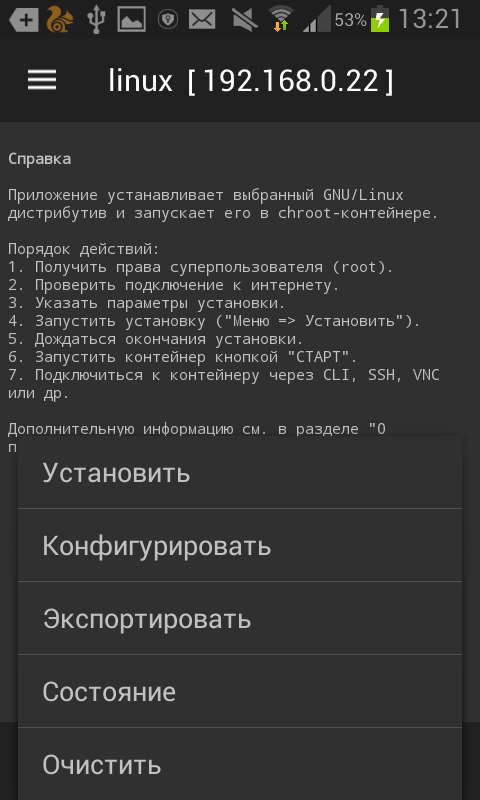
И тыкнуть "Установить".
6. После окончания обряда установки тыкнуть "Старт"
7. Заходим в VNC viewer, нажимаем "+" И прописываем свой локальный ip(127.0.0.1) а дальше прописываем любое название.
скринов не будет ибо мой телефон в данный момент не поддерживает VNC Viewer, а тот на котором он уже стоит, находиться в ремонте, после падения в томатный сок.
8. Вас перебросит на страницу с кнопкой, "Connect" соответственно нажимаете ее и ждете пока не появиться рабочий стол KALI.
Последнее редактирование модератором:


