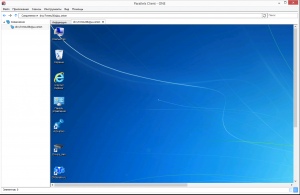Делаем свой TeamViewer через Tor
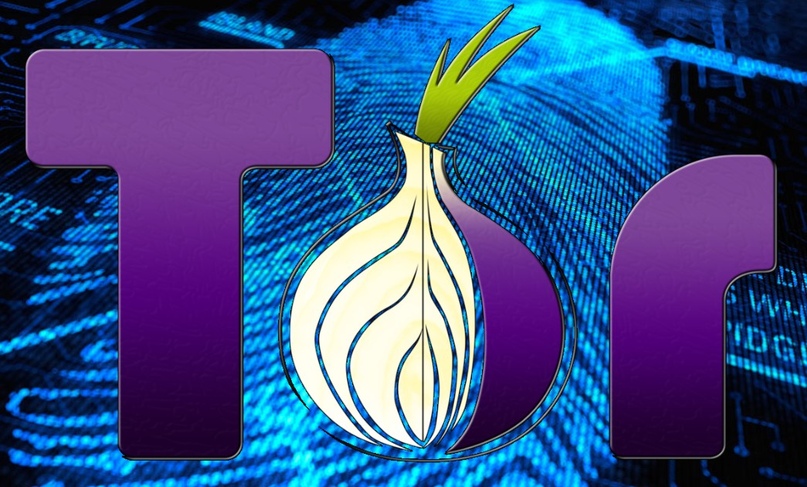
Сегодня у нас появилась идея пустить RDP через ТОР, сделать просто маленькую альтернативу TeamViever. В статье мы не будем рассматривать способ как запустить ТОР сервисом, все будет работать только когда запущен ТОР браузер, как запустить ТОР в качестве сервиса есть полно руководств, я просто привожу пример как можно сделать.
И так, у нас есть установленная винда, не важно какая главное чтобы работал RDP. Выключаем фаервол или добавляем правило на Allow для RDP. Далее скачиваем и устанавливаем TOR Browser, взять можно ТУТ. Я устанавливаю по умолчанию все на рабочий стол.
Делаем первый запуск что бы генерировался наш torrc файл, как браузер запустится можно сразу же закрывать.
После идем в папку
C:\Users\User\Desktop\Tor Browser\Browser\TorBrowser\Data\Tor
нам нужно отредактировать файлик torrc вписав в него следующие строки.
HiddenServiceDir C:\Users\User\Desktop\Tor Browser\Browser\TorBrowser\Data\hs
HiddenServicePort 80 127.0.0.1:3389
Дальше нам нужно создать папочку где у нас сгенерируется ключик и наше .onion имя.
Идем в
C:\Users\User\Desktop\Tor Browser\Browser\TorBrowser\Data
И создаем пустую папочку с названием hs
Все на этом настройка нашего ПК к которому мы будем подключатся практически закончена.
Теперь запускаем ТОР браузер, и идем в папочку
C:\Users\User\Desktop\Tor Browser\Browser\TorBrowser\Data\hs
Там будет файлик hostname открываем его любым текстовым редактором и копируем от туда наш тор адрес к которому мы будем подключаться.
оставляем ТОР браузер открытым иначе мы не сможем подключится к нашему РДП ну переходим к части 2.
Часть 2.
В качестве клиента у нас будет также другая виндовая машина, у вас это может быть Linux или что угодно, главное пустите ваш RDP клиент через ТОР.
В моем случае я буду использовать другую винду, с альтернативным RDP клиентом, я взял Parallels Remote Application Client так как он умеет работать с ТОР из коробки.
На нашем ПК с которого будем подключатся, также устанавливаем ТОР браузер и запускаем что бы сгенерировался torrc, затем закрываем.
Нам нужно открыть порт TOR. Для этого правим наш torrc файлик который находится тут
C:\Users\User\Desktop\Tor Browser\Browser\TorBrowser\Data\Tor
И добавляем в него всего 1 строчку.
SocksPort 127.0.0.1:9050
Сохраняем, закрываем, открываем наш ТОР браузер и сворачиваем его. Пока тор браузер запущен порт будет открыт.
Устанавливаем наш Parallels Remote Application Client или просто пускаем mstsc.exe через socks с помощью Proxifier или другого приложения. Я же устанавливаю и запускаю Parallels Remote Application Client.
ННастройки
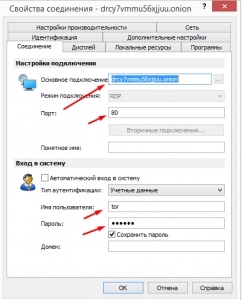
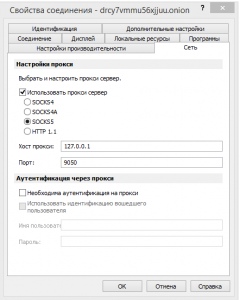
Ну и собственно сам результат:
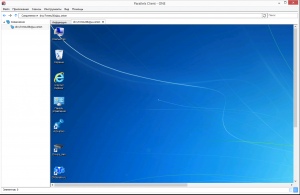
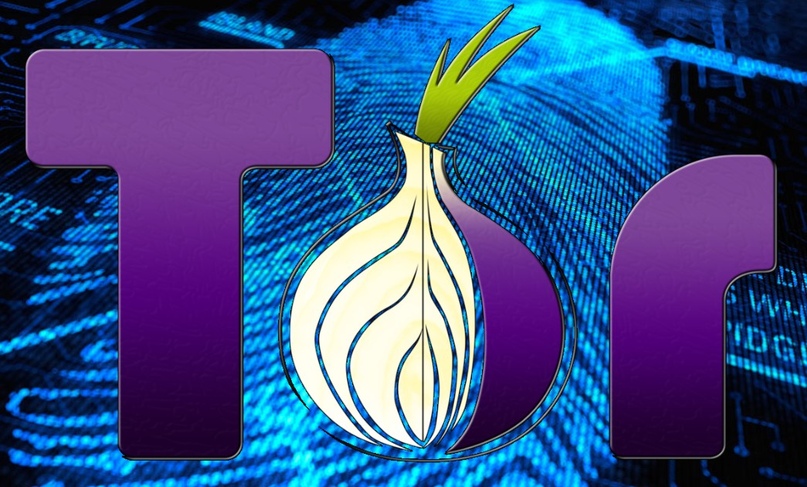
Сегодня у нас появилась идея пустить RDP через ТОР, сделать просто маленькую альтернативу TeamViever. В статье мы не будем рассматривать способ как запустить ТОР сервисом, все будет работать только когда запущен ТОР браузер, как запустить ТОР в качестве сервиса есть полно руководств, я просто привожу пример как можно сделать.
И так, у нас есть установленная винда, не важно какая главное чтобы работал RDP. Выключаем фаервол или добавляем правило на Allow для RDP. Далее скачиваем и устанавливаем TOR Browser, взять можно ТУТ. Я устанавливаю по умолчанию все на рабочий стол.
Делаем первый запуск что бы генерировался наш torrc файл, как браузер запустится можно сразу же закрывать.
После идем в папку
C:\Users\User\Desktop\Tor Browser\Browser\TorBrowser\Data\Tor
нам нужно отредактировать файлик torrc вписав в него следующие строки.
HiddenServiceDir C:\Users\User\Desktop\Tor Browser\Browser\TorBrowser\Data\hs
HiddenServicePort 80 127.0.0.1:3389
Дальше нам нужно создать папочку где у нас сгенерируется ключик и наше .onion имя.
Идем в
C:\Users\User\Desktop\Tor Browser\Browser\TorBrowser\Data
И создаем пустую папочку с названием hs
Все на этом настройка нашего ПК к которому мы будем подключатся практически закончена.
Теперь запускаем ТОР браузер, и идем в папочку
C:\Users\User\Desktop\Tor Browser\Browser\TorBrowser\Data\hs
Там будет файлик hostname открываем его любым текстовым редактором и копируем от туда наш тор адрес к которому мы будем подключаться.
оставляем ТОР браузер открытым иначе мы не сможем подключится к нашему РДП ну переходим к части 2.
Часть 2.
В качестве клиента у нас будет также другая виндовая машина, у вас это может быть Linux или что угодно, главное пустите ваш RDP клиент через ТОР.
В моем случае я буду использовать другую винду, с альтернативным RDP клиентом, я взял Parallels Remote Application Client так как он умеет работать с ТОР из коробки.
На нашем ПК с которого будем подключатся, также устанавливаем ТОР браузер и запускаем что бы сгенерировался torrc, затем закрываем.
Нам нужно открыть порт TOR. Для этого правим наш torrc файлик который находится тут
C:\Users\User\Desktop\Tor Browser\Browser\TorBrowser\Data\Tor
И добавляем в него всего 1 строчку.
SocksPort 127.0.0.1:9050
Сохраняем, закрываем, открываем наш ТОР браузер и сворачиваем его. Пока тор браузер запущен порт будет открыт.
Устанавливаем наш Parallels Remote Application Client или просто пускаем mstsc.exe через socks с помощью Proxifier или другого приложения. Я же устанавливаю и запускаю Parallels Remote Application Client.
ННастройки
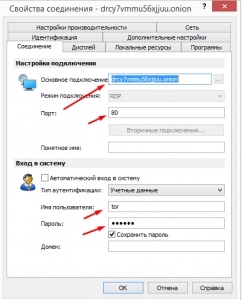
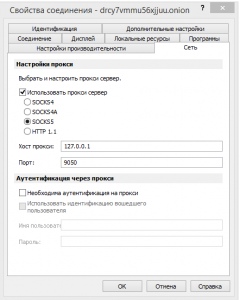
Ну и собственно сам результат: