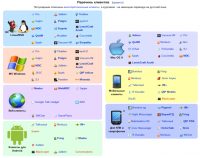Mnogoznalll
Mnogo Team | Mnogo Shop | Как символ качества
Доброе время суток, ув. форумчане.
Часто замечаю, что люди даже и представления не имеют о таком мессенджере, как Jabber. На данный момент является одним из самых безопасных способов общения. Приступим.
Установка Jabber (XMPP) клиента Pidgin и регистрация нового аккаунта:
1. Качаем клиент (оффлайн инсталлятор)
Ждём 5 секунд и процесс скачивания запускается.
2. Качаем плагин шифрования (OTR)
3. Устанавливаем клиент и плагин.
а) Запускаем pidgin-2.10.6-offline.exe, выбираем язык и нажимаем "Ok".

Нажимаем 3 раза "Далее" и "Установить", после процесса установки нажимаем "Далее" и "Готово".
б) Запускаем pidgin-otr-3.2.1-2.exe
Нажимаем "Next" => "I Agree" => "Install" => "Finish"
4. Запускаем Pidgin. Видим главное окошко программы (ростер) и сообщение приветствия с предложением добавить учетную запись.
Нажимаем "Добавить".

В следующем окне вводим данные вашего нового аккаунта и сервера send.tc ( Данный сервер принадлежит Cosmonavt'у, ведение логов на сервере отключено, TSL AES 256 шифрование ).
Протокол: XMPP
Имя пользователя: Ваш Ник
Домен: send.tc
Пароль: Придумайте Пароль
Поставить галочку "Запомнить пароль"
В самом низу поставить галочку "Создать эту новую учётную запись на сервере"
После того, как заполнили указанные поля, жмём на кнопочку "Добавить".

Далее следует принять сертификат для сервера topsec.in, нажимаем "Принять".

Немного погодя, вылезет запрос на регистрацию новой учётной записи, где поля уже будут заполненны и останется нажать кнопку "Зарегистрировать". После этого вы увидите, что запрос на регистрацию принят и ваша учётная запись была зарегистрирована.

5. Идём в "Уч.записи" => Управление учетными записями => Видим нашу учётную запись => Cтавим галочку в колонке Включено, напротив вашей учетной записи и нажимаем закрыть. Потом включаем. Если вы не видите учётную запись, то загляните в пункт "Включить учётную запись" в меню "Уч.записи" и включите её, кликнув один раз на неё.

Поздравляю, вы зарегистрировали себе учётную запись. Осталось добавить собеседников. Или о том, как добавить JID (Jabber ID. Формируется следующим путём: Ваш_Ник@домен сервера. Например: [email protected]) товарища себе в контакт лист.

1. В главном окне жмём на меню "Собеседники" -> Добавить собеседника.
В поле имя пользователя собеседника вбиваем его JID (что это такое, разжёвано выше. Например: [email protected]). В поле "Псевдоним" вбиваем локальный псевдоним собеседника - то прозвище, которое будет показано вам в ростере.

2. После, нажмите на кнопку "Добавить". Собеседнику будет отправлен запрос на авторизацию, он должен будет нажать у себя в ростере кнопку "Авторизировать". В ответ вам придёт точно такой-же запрос, где вы должны сделать то же самое (нажать на кнопку "Авторизировать").
Собственно, всё.
Теперь рассмотрим плагин шифрования OTR и настроим его на правильное функционирование.
1. Основные свойства протокола OTR
Шифрование сообщений - никто иной не сможет прочитать сообщения;
Аутентификация собеседников - уверенность в том, кто является собеседником;
Если потеряны секретные ключи, прошлая переписка не будет скомпрометирована;
Возможность отречения - третье лицо не сможет доказать, что сообщения написаны какому-либо другому адресату.
2. Установка OTR плагина.
Плагин OTR представляет собой .exe-файл. Запускаем его (установка проходит на английском языке).
Окно приветствия. Нажимаем на кнопку "Next".
Лицензионное соглашение. "I Agree".
Выбор установочной папки. Оставляем как есть и нажимаем "Install".
Завершается процедура установки модуля. Снимаем галочку из пункта "Show Readme".
3. Настройка OTR
OTR-защита подразумевает, что у обоих собеседников должны быть
установлены плагины OTR. Каждый пользователь создает ключ, которым
шифруется вся его переписка.
a) Сначала следует включить и настроить модуль OTR.
В меню Pidgin "Средства" –> "Модули" выбираем (из списка)
модуль "Off-the-Record Messaging", ставим галочку и нажимаем "Настроить
модуль".

b) Выбираем нужный аккаунт и создаем ключ. Для этого нужно просто выбрать аккаунт из списка и нажать на кнопку "Создать".

c) Когда Pidgin завершит создание ключа, появится маленькое окошко с информацией об этом. Нажимаем "ОК".
d) Теперь мы видим созданный ключ и его отпечаток (fingerprint). В
этой же вкладке ("OTR" – "Конфигурация") расставим галочки таким образом: "Включить защиту разговоров" – да,
"Автоматически начинать защищенный разговор" – да, "Только защищённый разговор" - да, "Не записывать разговоры OTR в журнал" – да. (Учтите, включив последнюю галочку, логи сохраняться не будут.
Теперь модуль настроен и готов к работе. В окне переписки появилась иконка OTR.
4. Настройка защищенного разговора.
В окне переписки нажимаем на красную иконку "Не защищенно"\"Не идентиф."

В появившемся окне выбираем "идентифицировать контакт".
Существует три способа идентифицировать контакт.
1. Question and answer — Вы должны будите задать секретный вопрос и ввести и правильный ответ на него.
Ваш собеседник должен правильно ответить. После этого он будет идентифицирован, и Ваш разговор будет происходить в защищенном режиме.
2. Shared secret - Вы должны будете использовать секретный ключ,известный только Вам и Вашему собеседнику.
После того как Вы и Ваш собеседник ввели одинаковый ключ, защищенный разговор включен.
3. Manual fingerprint verification- проверка отпечатков. Вы связываетесь с собеседником, сообщаете ему свой отпечаток.
Он сообщает Вам свой. Сверяете отпечатки.Если сходятся,то Вы отмечаете что все совпало.
Как передавать секретный ответ\Секретный ключ\Отпечаток, решать только вам.
Итак, допустим решили использовать третий вариант, выбираем "Manual fingerprint verification", выбираем "Есть" и нажимаем "Authenticate".

Сообщение "The privacy status of the current conversation is now: Защищено" свидетельствует о том что ваш разговор защищен.

Часто замечаю, что люди даже и представления не имеют о таком мессенджере, как Jabber. На данный момент является одним из самых безопасных способов общения. Приступим.
Установка Jabber (XMPP) клиента Pidgin и регистрация нового аккаунта:
1. Качаем клиент (оффлайн инсталлятор)
Ждём 5 секунд и процесс скачивания запускается.
2. Качаем плагин шифрования (OTR)
3. Устанавливаем клиент и плагин.
а) Запускаем pidgin-2.10.6-offline.exe, выбираем язык и нажимаем "Ok".

Нажимаем 3 раза "Далее" и "Установить", после процесса установки нажимаем "Далее" и "Готово".
б) Запускаем pidgin-otr-3.2.1-2.exe
Нажимаем "Next" => "I Agree" => "Install" => "Finish"
4. Запускаем Pidgin. Видим главное окошко программы (ростер) и сообщение приветствия с предложением добавить учетную запись.
Нажимаем "Добавить".

В следующем окне вводим данные вашего нового аккаунта и сервера send.tc ( Данный сервер принадлежит Cosmonavt'у, ведение логов на сервере отключено, TSL AES 256 шифрование ).
Протокол: XMPP
Имя пользователя: Ваш Ник
Домен: send.tc
Пароль: Придумайте Пароль
Поставить галочку "Запомнить пароль"
В самом низу поставить галочку "Создать эту новую учётную запись на сервере"
После того, как заполнили указанные поля, жмём на кнопочку "Добавить".

Далее следует принять сертификат для сервера topsec.in, нажимаем "Принять".

Немного погодя, вылезет запрос на регистрацию новой учётной записи, где поля уже будут заполненны и останется нажать кнопку "Зарегистрировать". После этого вы увидите, что запрос на регистрацию принят и ваша учётная запись была зарегистрирована.

5. Идём в "Уч.записи" => Управление учетными записями => Видим нашу учётную запись => Cтавим галочку в колонке Включено, напротив вашей учетной записи и нажимаем закрыть. Потом включаем. Если вы не видите учётную запись, то загляните в пункт "Включить учётную запись" в меню "Уч.записи" и включите её, кликнув один раз на неё.

Поздравляю, вы зарегистрировали себе учётную запись. Осталось добавить собеседников. Или о том, как добавить JID (Jabber ID. Формируется следующим путём: Ваш_Ник@домен сервера. Например: [email protected]) товарища себе в контакт лист.

1. В главном окне жмём на меню "Собеседники" -> Добавить собеседника.
В поле имя пользователя собеседника вбиваем его JID (что это такое, разжёвано выше. Например: [email protected]). В поле "Псевдоним" вбиваем локальный псевдоним собеседника - то прозвище, которое будет показано вам в ростере.

2. После, нажмите на кнопку "Добавить". Собеседнику будет отправлен запрос на авторизацию, он должен будет нажать у себя в ростере кнопку "Авторизировать". В ответ вам придёт точно такой-же запрос, где вы должны сделать то же самое (нажать на кнопку "Авторизировать").
Собственно, всё.
Теперь рассмотрим плагин шифрования OTR и настроим его на правильное функционирование.
1. Основные свойства протокола OTR
Шифрование сообщений - никто иной не сможет прочитать сообщения;
Аутентификация собеседников - уверенность в том, кто является собеседником;
Если потеряны секретные ключи, прошлая переписка не будет скомпрометирована;
Возможность отречения - третье лицо не сможет доказать, что сообщения написаны какому-либо другому адресату.
2. Установка OTR плагина.
Плагин OTR представляет собой .exe-файл. Запускаем его (установка проходит на английском языке).
Окно приветствия. Нажимаем на кнопку "Next".
Лицензионное соглашение. "I Agree".
Выбор установочной папки. Оставляем как есть и нажимаем "Install".
Завершается процедура установки модуля. Снимаем галочку из пункта "Show Readme".
3. Настройка OTR
OTR-защита подразумевает, что у обоих собеседников должны быть
установлены плагины OTR. Каждый пользователь создает ключ, которым
шифруется вся его переписка.
a) Сначала следует включить и настроить модуль OTR.
В меню Pidgin "Средства" –> "Модули" выбираем (из списка)
модуль "Off-the-Record Messaging", ставим галочку и нажимаем "Настроить
модуль".

b) Выбираем нужный аккаунт и создаем ключ. Для этого нужно просто выбрать аккаунт из списка и нажать на кнопку "Создать".

c) Когда Pidgin завершит создание ключа, появится маленькое окошко с информацией об этом. Нажимаем "ОК".
d) Теперь мы видим созданный ключ и его отпечаток (fingerprint). В
этой же вкладке ("OTR" – "Конфигурация") расставим галочки таким образом: "Включить защиту разговоров" – да,
"Автоматически начинать защищенный разговор" – да, "Только защищённый разговор" - да, "Не записывать разговоры OTR в журнал" – да. (Учтите, включив последнюю галочку, логи сохраняться не будут.
Теперь модуль настроен и готов к работе. В окне переписки появилась иконка OTR.
4. Настройка защищенного разговора.
В окне переписки нажимаем на красную иконку "Не защищенно"\"Не идентиф."

В появившемся окне выбираем "идентифицировать контакт".
Существует три способа идентифицировать контакт.
1. Question and answer — Вы должны будите задать секретный вопрос и ввести и правильный ответ на него.
Ваш собеседник должен правильно ответить. После этого он будет идентифицирован, и Ваш разговор будет происходить в защищенном режиме.
2. Shared secret - Вы должны будете использовать секретный ключ,известный только Вам и Вашему собеседнику.
После того как Вы и Ваш собеседник ввели одинаковый ключ, защищенный разговор включен.
3. Manual fingerprint verification- проверка отпечатков. Вы связываетесь с собеседником, сообщаете ему свой отпечаток.
Он сообщает Вам свой. Сверяете отпечатки.Если сходятся,то Вы отмечаете что все совпало.
Как передавать секретный ответ\Секретный ключ\Отпечаток, решать только вам.
Итак, допустим решили использовать третий вариант, выбираем "Manual fingerprint verification", выбираем "Есть" и нажимаем "Authenticate".

Сообщение "The privacy status of the current conversation is now: Защищено" свидетельствует о том что ваш разговор защищен.

Последнее редактирование: