Настройка VPN на роутере

Итак, первым делом нужно оформить подписку на услуги надежного VPN-сервиса. К серверам именно этого сервиса ваш роутер будет подключаться, когда вы установите DD-WRT. Вам нужно найти по-настоящему надежный VPN-сервис (впрочем, роутер тоже должен быть качественным). Тут я вам не начальник и вы можете выбирать любой, который сами хотите. Только уточню некоторые моменты:
Сейчас вам нужно искать VPN-сервис, чьи условия предоставления услуг разрешают установку VPN-клиента на роутер. Кроме того, VPN-сервис должен предоставлять безлимитную пропускную способность канала, не должен резать скорость подключения. Разумеется, крайне важно, чтобы в распоряжении VPN-сервиса было собрано достаточное количество точек выхода в самых разных странах — и, в частности, в той стране, через которую вы хотите выходить в сеть.
Зарегистрировавшись, вы получите приветственное электронное письмо от VPN-сервиса и сможете войти в свой личный кабинет с помощью логина и пароля. В данном руководстве в качестве примера мы будем использовать NordVPN (повторюсь, вы можете использовать какой пожелаете).
Установка DD-WRT на роутер
Установка DD-WRT на ваш роутер позволит ему работать в качестве VPN-клиента и, соответственно, подключаться к VPN-серверам.
DD-WRT — это прошивка с открытым исходным кодом для браузеров, которую можно установить на множество беспроводных (WLAN) устройств и точек доступа (D-Link, TP-Link, Linksys, Netgear, Asus и многие другие). Эту прошивку создали в качестве продвинутой, более функциональной альтернативы оригинальным прошивкам роутеров.
Без DD-WRT вы не сможете установить на своем роутере VPN. DD-WRT позволяет убрать ограничения, встроенные производителем роутера, и превратить его в устройство бизнес-класса с продвинутым функционалом и, в частности, поддержкой протокола OpenVPN, который известен своими продвинутыми алгоритмами шифрования.
Если на вашем роутере DD-WRT еще не установлена, то вам придется установить ее самостоятельно («прошить роутер»). Это довольно простой процесс, однако не без тонкостей: если вы где-то ошибетесь, то роутер можно будет сразу нести на утилизацию . Скажем сразу: vpnMentor не несет никакой ответственности, если у вас что-то сломается или не будет работать.
Пожалуйста, обратите ваше внимание и на тот факт, что установка сторонней прошивки на роутер приводит к обнулению гарантии от производителя (если она еще действует); подробнее на этот счет можно прочитать в инструкции в вашему роутеру. В зависимости от аппаратной части вашего роутера, при использовании VPN-подключения вы можете столкнуться с замедлением скорости доступа в интернет. Это объясняется тем, что на обработку VPN-шифрований требуется большая вычислительная мощность, и не факт, что процессор вашего роутера тянет ее в полном объеме.
Прежде чем начинать что-то делать, неплохо было бы убедиться, что на ваш роутер действительно можно установить DD-WRT. Кроме того, перед прошивкой роутера необходимо учесть следующие обязательные требования:
Если устанавливать DD-WRT на роутер вас не тянет, то попробуйте купить роутер, где эта прошивка уже установлена. Такие роутеры стоят дороже обычных. Компании Buffalo Technology, Netgear, Asus и Linksys продают роутеры, где уже установлена прошивка DD-WRT.
Настройка VPN-клиента на роутере, где установлена прошивка DD-WRT
Итак, вы установили DD-WRT на ваш роутер. Теперь надо настроить клиент OpenVPN на роутере так, чтобы он подключался к серверам вашего VPN-сервиса. Тут у вас есть два варианта: вы можете сделать это через графический пользовательский интерфейс (GUI) или написав скрипт. В этом руководстве мы будем использовать первый метод, так как он отлично подходит для большинства пользователей. Для настройки VPN-клиента на вашем роутере с установленной прошивкой DD-WRT вам следует выполнить следующие действия:
Static DNS 2 = 78.46.223.24
Static DNS 3 = 0.0.0.0 (default)
Use DNSMasq for DHCP = отметьте этот пункт
Use DNSMasq for DNS = отметьте этот пункт
DHCP-Authoritative = отметьте этот пункт
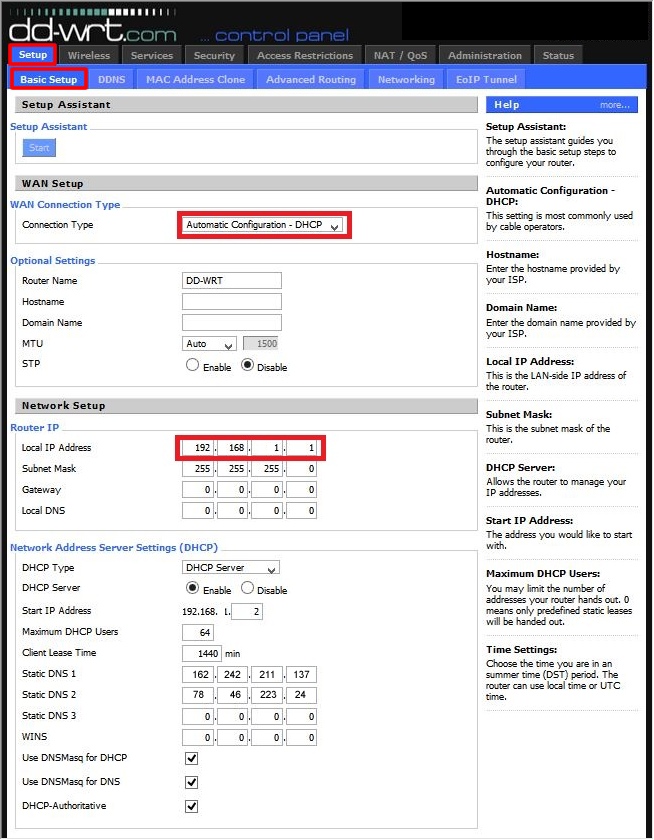
(Если в своей сети вы используете два роутера, причем интернет раздается лишь через один из них (например, когда у вас есть роутер от провайдера и роутер с прошивкой DD-WRT), то убедитесь, что локальный IP-адрес роутера с прошивкой DD-WRT отличается от IP-адреса другого роутера. В этом случае IP-адрес основного роутера может быть 192.168.0.1, тогда как IP-адрес роутера, который мы подключаем к серверу NordVPN, будет 192.168.1.1. Кроме того, вам нужно будет подключить провайдерский роутер к роутеру с прошивкой DD-WRT по кабелю после настройки.
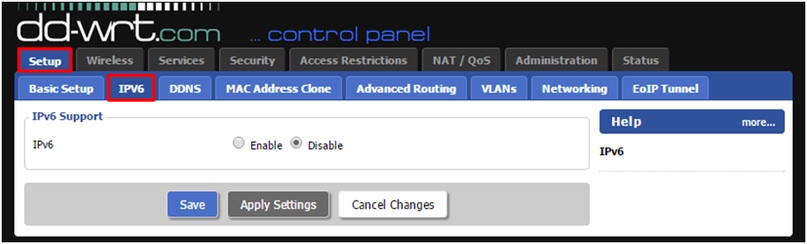
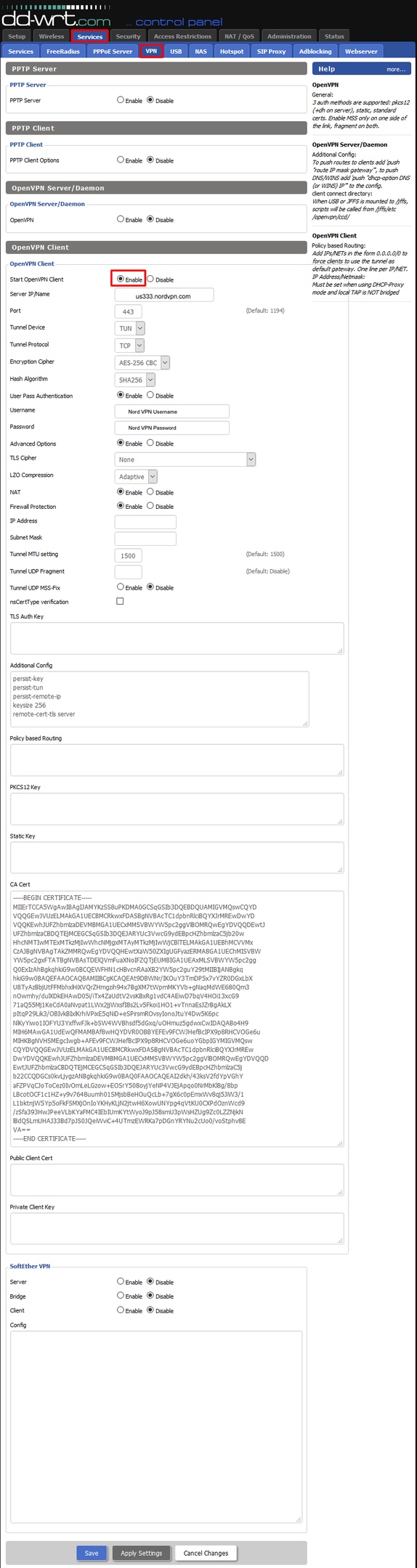
Если по той или иной причине поля Username и Password отсутствуют, вы можете активировать их, зайдя в меню Administration > Commands и введя следующие коды:
echo «NORDVPN_USERNAME
NORDVPN_PASSWORD» > /tmp/openvpncl/user.conf
/usr/bin/killall openvpn
/usr/sbin/openvpn —config /tmp/openvpncl/openvpn.conf —route-up /tmp/openvpncl/route-up.sh —down-pre /tmp/openvpncl/route-down.sh –daemon
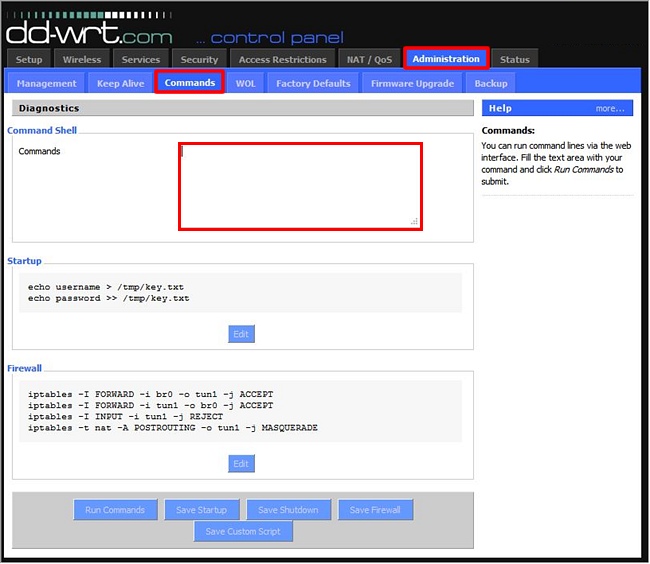
remote-random
nobind
tun-mtu 1500
tun-mtu-extra 32
mssfix 1450
persist-key
persist-tun
ping-timer-rem
reneg-sec 0
#log /tmp/vpn.log
#Удалите `#` в строчке ниже, если в панели управления вашего роутера нет полей для ввода логина и пароля, и вам пришлось выполнить инструкции из пункта 3.1:
#auth-user-pass /tmp/openvpncl/user.conf
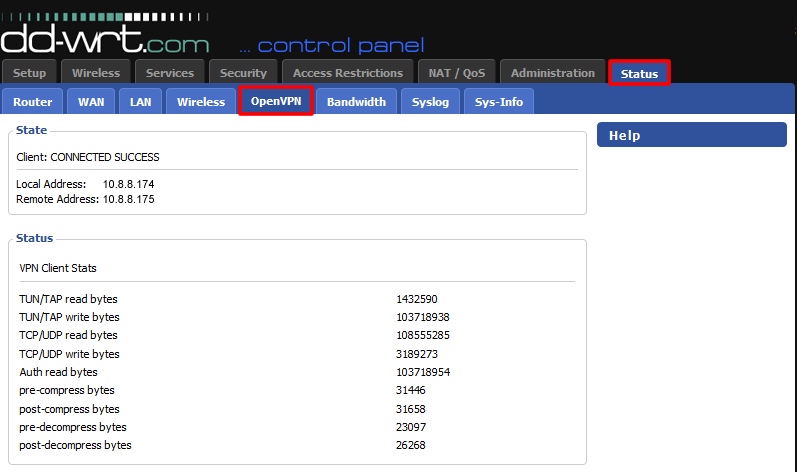

Итак, первым делом нужно оформить подписку на услуги надежного VPN-сервиса. К серверам именно этого сервиса ваш роутер будет подключаться, когда вы установите DD-WRT. Вам нужно найти по-настоящему надежный VPN-сервис (впрочем, роутер тоже должен быть качественным). Тут я вам не начальник и вы можете выбирать любой, который сами хотите. Только уточню некоторые моменты:
Сейчас вам нужно искать VPN-сервис, чьи условия предоставления услуг разрешают установку VPN-клиента на роутер. Кроме того, VPN-сервис должен предоставлять безлимитную пропускную способность канала, не должен резать скорость подключения. Разумеется, крайне важно, чтобы в распоряжении VPN-сервиса было собрано достаточное количество точек выхода в самых разных странах — и, в частности, в той стране, через которую вы хотите выходить в сеть.
Зарегистрировавшись, вы получите приветственное электронное письмо от VPN-сервиса и сможете войти в свой личный кабинет с помощью логина и пароля. В данном руководстве в качестве примера мы будем использовать NordVPN (повторюсь, вы можете использовать какой пожелаете).
Установка DD-WRT на роутер
Установка DD-WRT на ваш роутер позволит ему работать в качестве VPN-клиента и, соответственно, подключаться к VPN-серверам.
DD-WRT — это прошивка с открытым исходным кодом для браузеров, которую можно установить на множество беспроводных (WLAN) устройств и точек доступа (D-Link, TP-Link, Linksys, Netgear, Asus и многие другие). Эту прошивку создали в качестве продвинутой, более функциональной альтернативы оригинальным прошивкам роутеров.
Без DD-WRT вы не сможете установить на своем роутере VPN. DD-WRT позволяет убрать ограничения, встроенные производителем роутера, и превратить его в устройство бизнес-класса с продвинутым функционалом и, в частности, поддержкой протокола OpenVPN, который известен своими продвинутыми алгоритмами шифрования.
Если на вашем роутере DD-WRT еще не установлена, то вам придется установить ее самостоятельно («прошить роутер»). Это довольно простой процесс, однако не без тонкостей: если вы где-то ошибетесь, то роутер можно будет сразу нести на утилизацию . Скажем сразу: vpnMentor не несет никакой ответственности, если у вас что-то сломается или не будет работать.
Пожалуйста, обратите ваше внимание и на тот факт, что установка сторонней прошивки на роутер приводит к обнулению гарантии от производителя (если она еще действует); подробнее на этот счет можно прочитать в инструкции в вашему роутеру. В зависимости от аппаратной части вашего роутера, при использовании VPN-подключения вы можете столкнуться с замедлением скорости доступа в интернет. Это объясняется тем, что на обработку VPN-шифрований требуется большая вычислительная мощность, и не факт, что процессор вашего роутера тянет ее в полном объеме.
Прежде чем начинать что-то делать, неплохо было бы убедиться, что на ваш роутер действительно можно установить DD-WRT. Кроме того, перед прошивкой роутера необходимо учесть следующие обязательные требования:
- Не обновляйте прошивку роутера, используя беспроводное соединение, обновляться следует лишь «по кабелю».
- Перед прошивкой роутера необходимо выполнить сброс к заводским настройкам (hard reset) согласно ‘процедуре 30/30/30’.
- Если не указано иное, для доступа к панели управления роутер используйте браузер Internet Explorer.
Если устанавливать DD-WRT на роутер вас не тянет, то попробуйте купить роутер, где эта прошивка уже установлена. Такие роутеры стоят дороже обычных. Компании Buffalo Technology, Netgear, Asus и Linksys продают роутеры, где уже установлена прошивка DD-WRT.
Настройка VPN-клиента на роутере, где установлена прошивка DD-WRT
Итак, вы установили DD-WRT на ваш роутер. Теперь надо настроить клиент OpenVPN на роутере так, чтобы он подключался к серверам вашего VPN-сервиса. Тут у вас есть два варианта: вы можете сделать это через графический пользовательский интерфейс (GUI) или написав скрипт. В этом руководстве мы будем использовать первый метод, так как он отлично подходит для большинства пользователей. Для настройки VPN-клиента на вашем роутере с установленной прошивкой DD-WRT вам следует выполнить следующие действия:
- Зайдите на сайт вашего VPN-сервиса, войдите в свой личный кабинет и скачайте VPN-приложение.
- Откройте ссылку с файлами настройки DD-WRT.OVPN. Так вы скачаете на свой компьютер папку, где перечислены все серверные локации NordVPN. Когда загрузка завершится, извлеките содержимое папки на ваш компьютер.
- Теперь откройте панель управления роутера. Это можно сделать, если ввести IP-адрес роутера в адресной строке браузера. Если вы не знаете, какой адрес нужно вводить, загляните в инструкцию к вашему роутеру.
- Сперва вам нужно изменить сетевые настройки, чтобы ваш роутер с прошивкой DD-WRT мог подключаться к сети. При этом сетевой класс IP-адреса должен отличаться от аналогичного класса любого другого роутера в вашей сети. Чтобы изменить сетевые настройки, откройте меню Setup > Basic Setup, в разделе ‘WAN Connection Type’ выставьте значение ‘Automatic Configuration – DHCPи задайте для вашего роутера с прошивкой DD-WRT фиксированный локальный IP-адрес в разделе ‘Network Setup’, как указано на скриншоте ниже. В разделе Network Address Server Settings (DHCP) укажите следующие DNS-адреса NordVPN DNS:
Static DNS 2 = 78.46.223.24
Static DNS 3 = 0.0.0.0 (default)
Use DNSMasq for DHCP = отметьте этот пункт
Use DNSMasq for DNS = отметьте этот пункт
DHCP-Authoritative = отметьте этот пункт
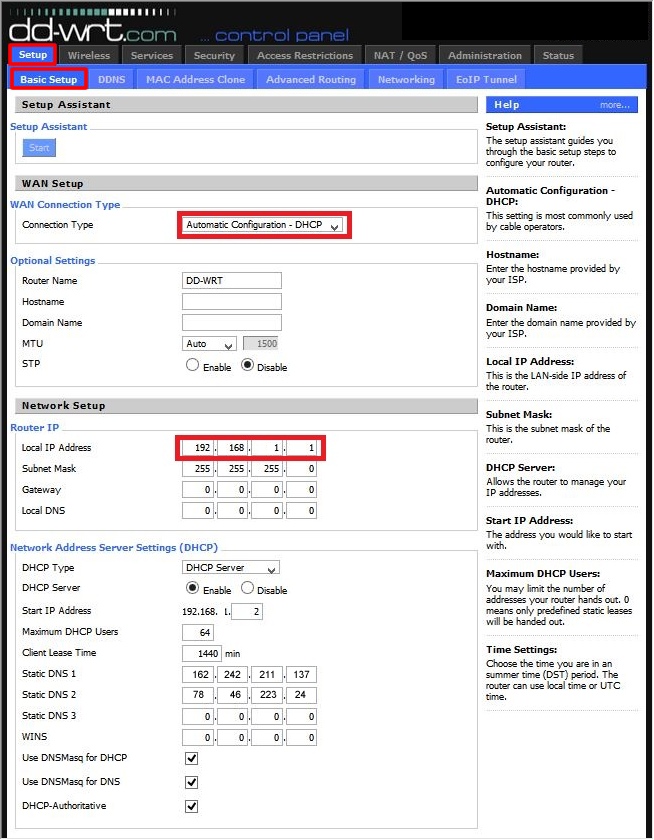
(Если в своей сети вы используете два роутера, причем интернет раздается лишь через один из них (например, когда у вас есть роутер от провайдера и роутер с прошивкой DD-WRT), то убедитесь, что локальный IP-адрес роутера с прошивкой DD-WRT отличается от IP-адреса другого роутера. В этом случае IP-адрес основного роутера может быть 192.168.0.1, тогда как IP-адрес роутера, который мы подключаем к серверу NordVPN, будет 192.168.1.1. Кроме того, вам нужно будет подключить провайдерский роутер к роутеру с прошивкой DD-WRT по кабелю после настройки.
- Далее откройте меню Setup > IPV6. Функцию IPv6 отключите, выбрав значение Disable, затем нажмите на кнопки Save & Apply Settings. Этот шаг позволит избежать утечки IP-адреса.
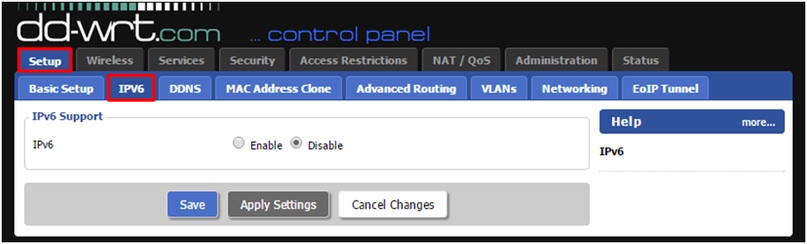
- Далее откройте меню Service > VPN. В разделе ‘OpenVPN Client’, включите ‘Start OpenVPN Client’, выбрав пункт ‘Enable’, чтобы увидеть опции, необходимые для дальнейшей настройки. Выставьте настройки, как на скриншотах ниже:
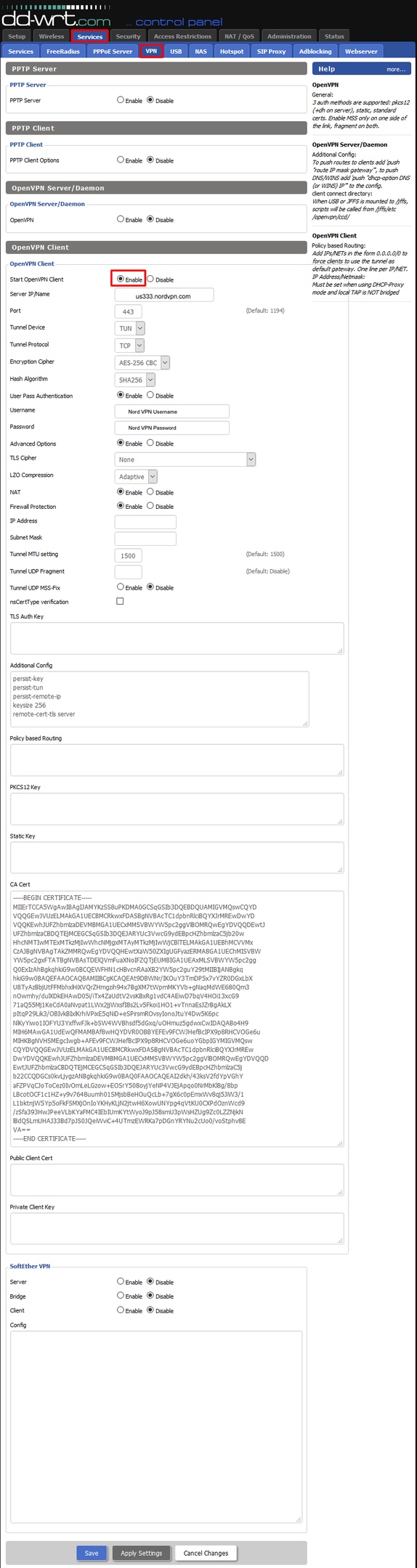
Если по той или иной причине поля Username и Password отсутствуют, вы можете активировать их, зайдя в меню Administration > Commands и введя следующие коды:
echo «NORDVPN_USERNAME
NORDVPN_PASSWORD» > /tmp/openvpncl/user.conf
/usr/bin/killall openvpn
/usr/sbin/openvpn —config /tmp/openvpncl/openvpn.conf —route-up /tmp/openvpncl/route-up.sh —down-pre /tmp/openvpncl/route-down.sh –daemon
- Не забудьте заменить NORDVPN_USERNAME и NORDVPN_PASSWORD на логин и пароль от вашей учетной записи NordVPN соответственно. Нажмите ‘Save Startup’,вернитесь в предыдущую вкладку (Service > VPN).
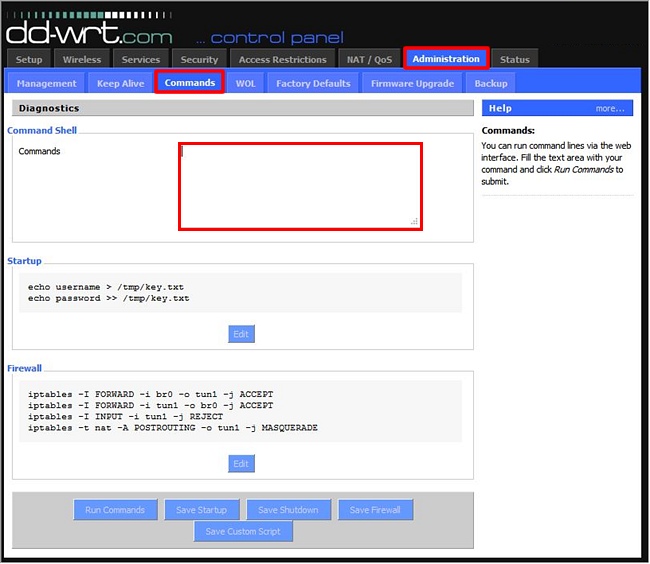
- В поле ‘Additional Config’ вставьте следующие инструкции:
remote-random
nobind
tun-mtu 1500
tun-mtu-extra 32
mssfix 1450
persist-key
persist-tun
ping-timer-rem
reneg-sec 0
#log /tmp/vpn.log
#Удалите `#` в строчке ниже, если в панели управления вашего роутера нет полей для ввода логина и пароля, и вам пришлось выполнить инструкции из пункта 3.1:
#auth-user-pass /tmp/openvpncl/user.conf
- Войдите в вашу учетную запись на сайте VPN-сервиса (в нашем случае вам нужно открыть ссылку ucp.nordvpn.com/login), чтобы скачать сертификаты CA и TLS из раздела ‘Downloads Area’. Извлеките с помощью вашего любимого архиватора (WinRar, 7-zip, и так далее) файлы на компьютер. Так вы получите доступ к папке с сертификатами авторизации CA и TLS.
- В любом текстовом редакторе (Notepad или Notepad++) откройте файл ‘CA.crt’ выбранного вами сервера, к которому вы хотите подключаться.
- Скопируйте содержимое файла ‘CA.crt’ в поле CA Cert, как показано выше на скриншоте №3. Пожалуйста, убедитесь, что текст вставлен целиком и полностью, включая строки “——BEGIN CERTIFICATE——“ и “ ——END CERTIFICATE——“.
- В любом текстовом редакторе (Notepad или Notepad++) откройте файл ‘TLS.key’ выбранного вами сервера, к которому вы хотите подключаться.
- Скопируйте содержимое файла ‘TLS.key’ в поле TLS Auth Key, как показано выше на скриншоте №3. Пожалуйста, убедитесь, что текст вставлен целиком и полностью, включая строки “——BEGIN OpenVPN Static key V1——“ и “——END OpenVPN Static key V1——“. Введя все эти данные, нажмите сперва ‘Save’, а затем ‘Apply Settings’, чтобы применить новые настройки.
- Наконец, вам нужно удостовериться в том, что VPN-соединение установлено. Для этого откройте меню Status > OpenVPN. В разделе ‘State’ вы должны увидеть сообщение: Client: CONNECTED SUCCESS. Если вы видите этот текст, то соединение установлено успешно.
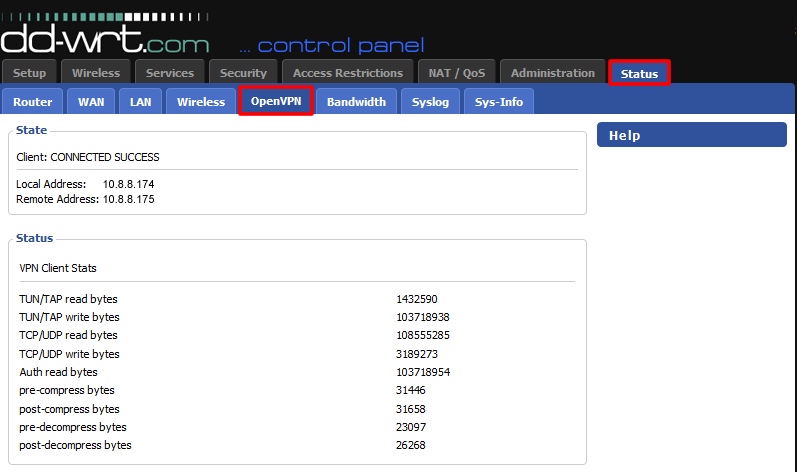
- Если вы захотите на время отключить VPN-соединение, то задайте опции “Start OpenVPN Client” значение “Disable” (для этого зайдите в меню Services > VPN). Все ваши настройки будут сохранены, вы сможете включить VPN-соединение обратно в любое удобное для вас время, вернувшись в меню Services > VPN.


