Tundra21_a
Резидент
Как установить Debian без лишних системных утил
1. https://www.debian.org заходим на официальный сайт
2. Выбираем раздел 'Getting Debian'
3. Выбираем 64-bit PC netinst.iso. Или 32-bit, исходя из архитектуры процессора
4. Создаем загрузочную флешку со скаченным образом
После входа в boot menu, выбираем носитель с установленным образом
5. Перезагрузите компьютер, и нажмите Del, F8, F2 или Shift+F2 во время заставки BIOS. Далее, перейдите на вкладку «Boot» и выберите там в разделе «Boot Device Priority» ваше устройство на первое место
После входа в boot menu, выбираем носитель с установленным образом:
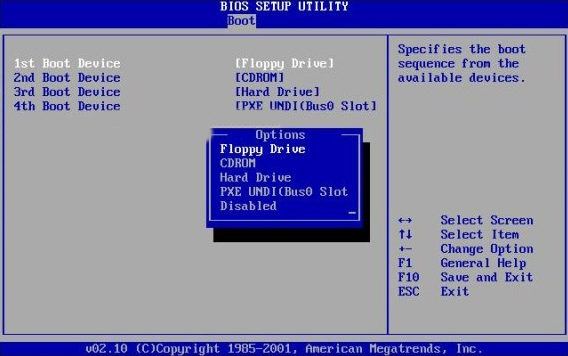
6. Сразу же после перезагрузки запустится установочный образ, на первом шаге нам предстоит выбрать способ установки. Выбираем Advanced options далее Expert Install. Для установки netinst Вам понадобится телефон на android, для раздачи интернета через USB, модем. Wifi или USB-модем установщик не увидит
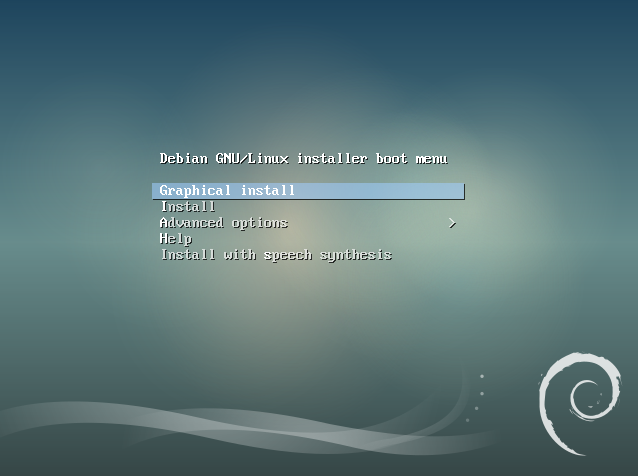
7. И так, начинаем создание нашего пользователя
Выбираем язык системы, наш часовой пояс и откуда мы родом. Выбирайте английский, иначе Вы как белая ворона:
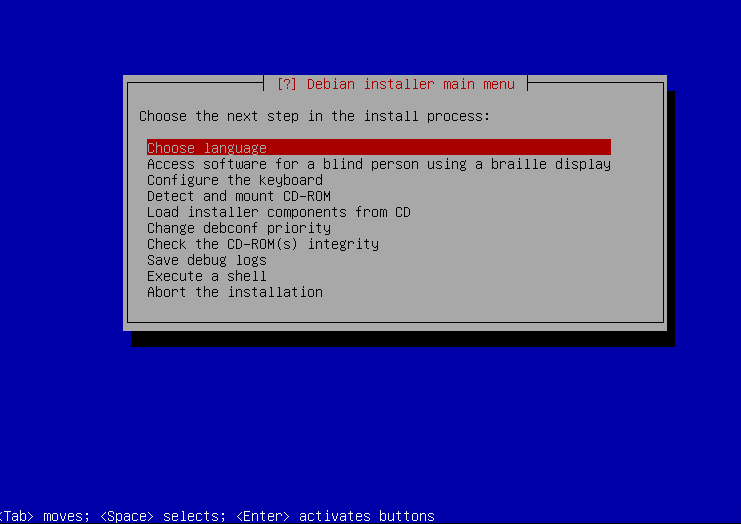
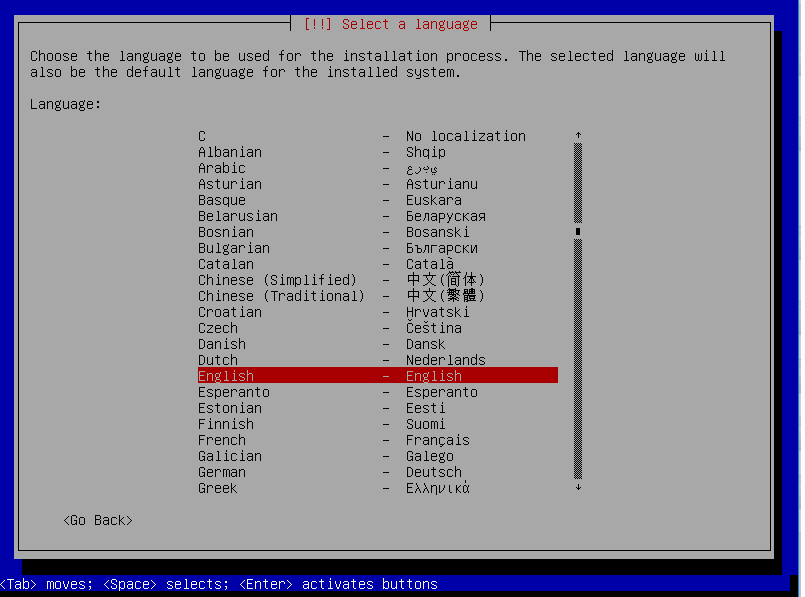
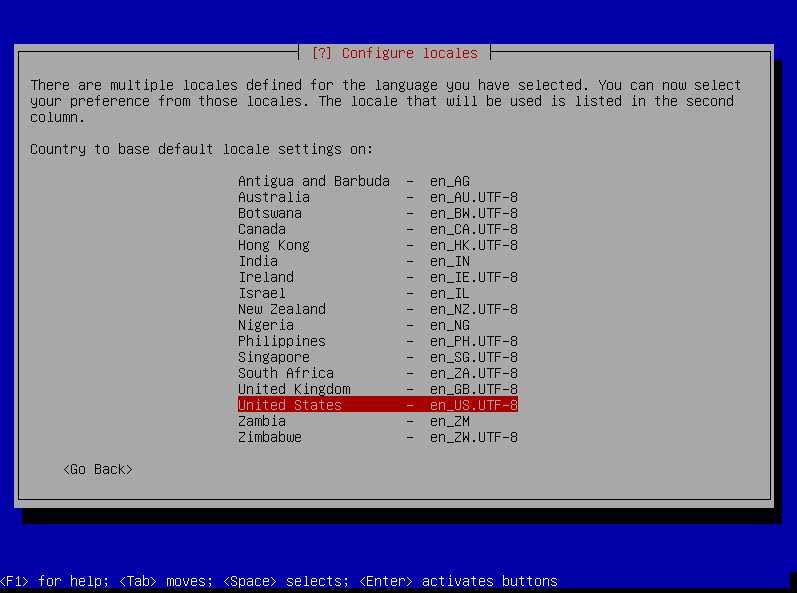
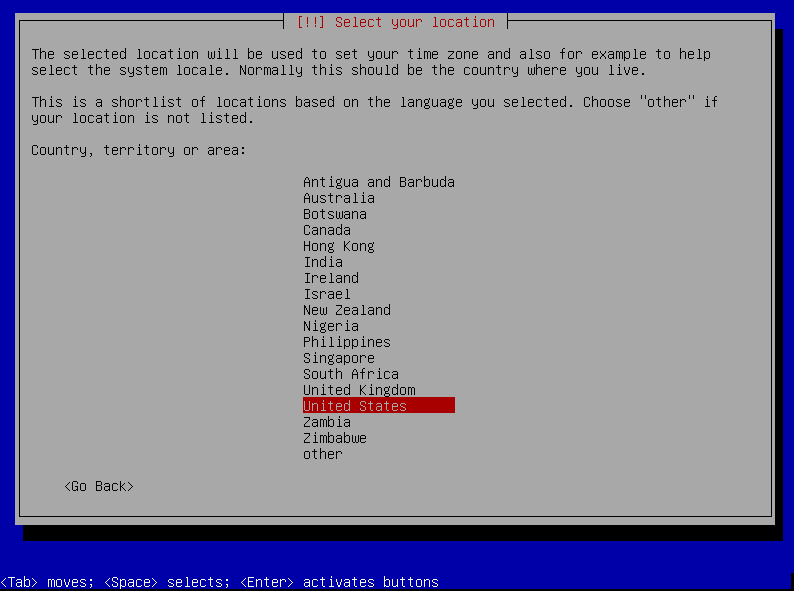
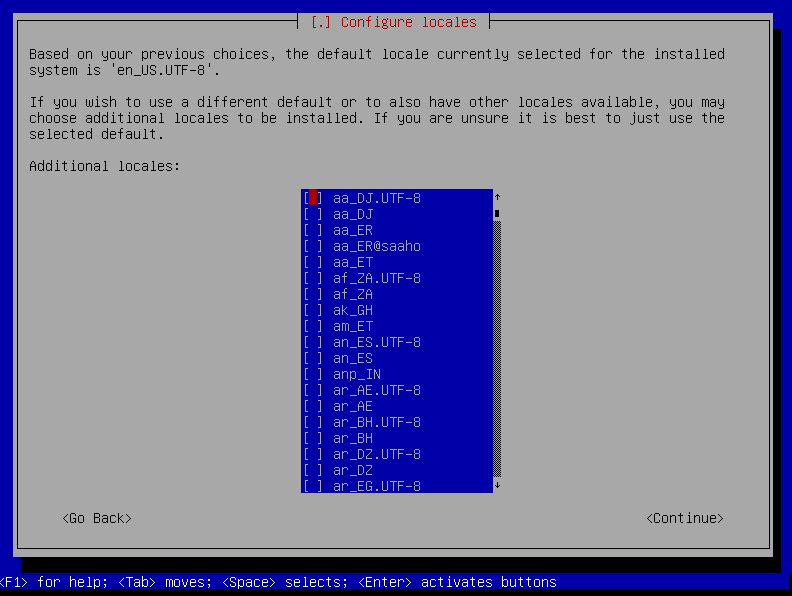
8. Переходим к настройке клавиатуры:
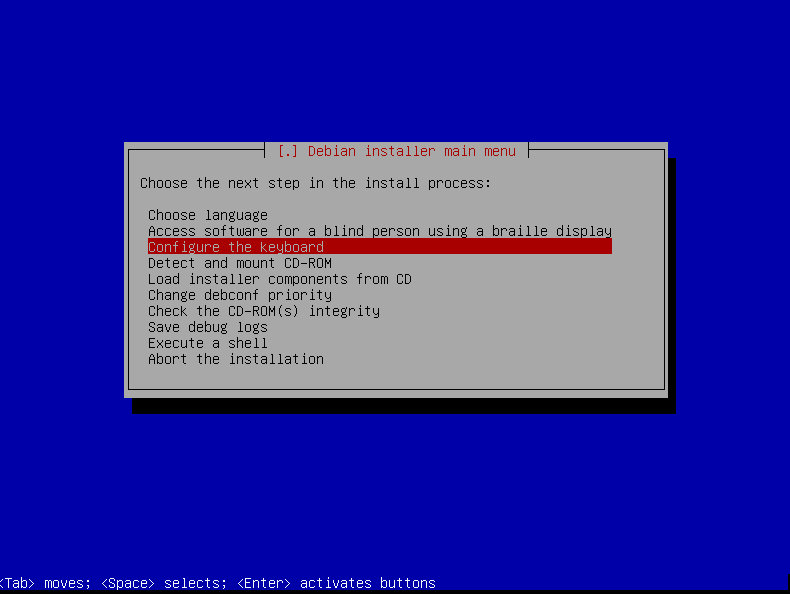
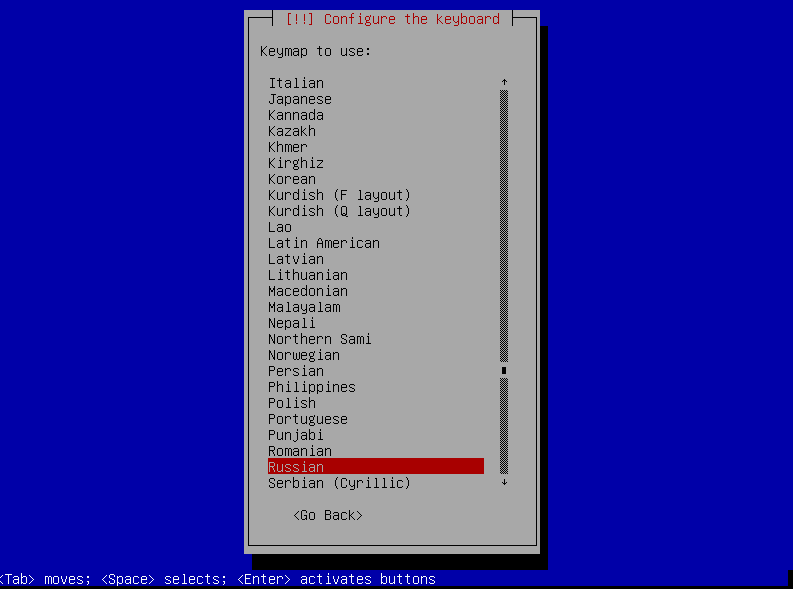
Здесь по дефолту, стоит английская раскладка, поэтому выбираем в дополнение русскую раскладку и способы переключения раскладки:
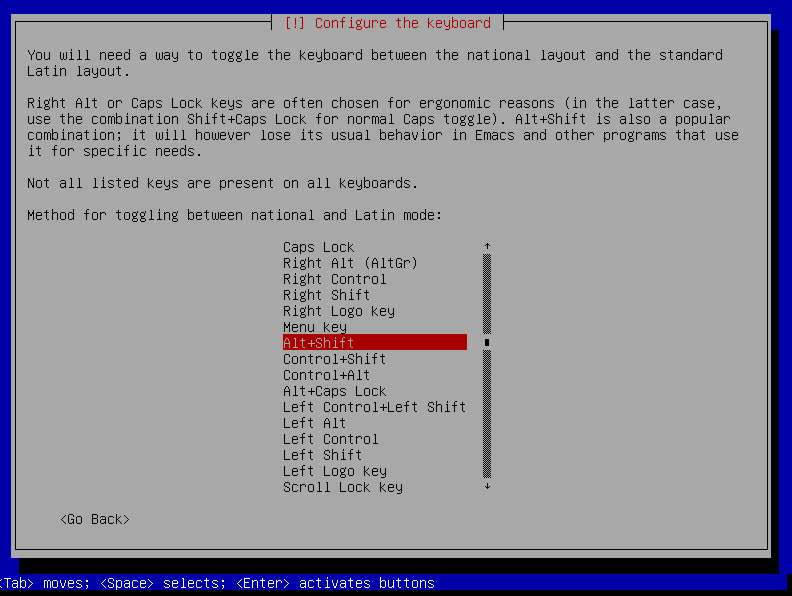
9. Пришло время создать нашего пользователя
Задаем имя нашего пользователя:
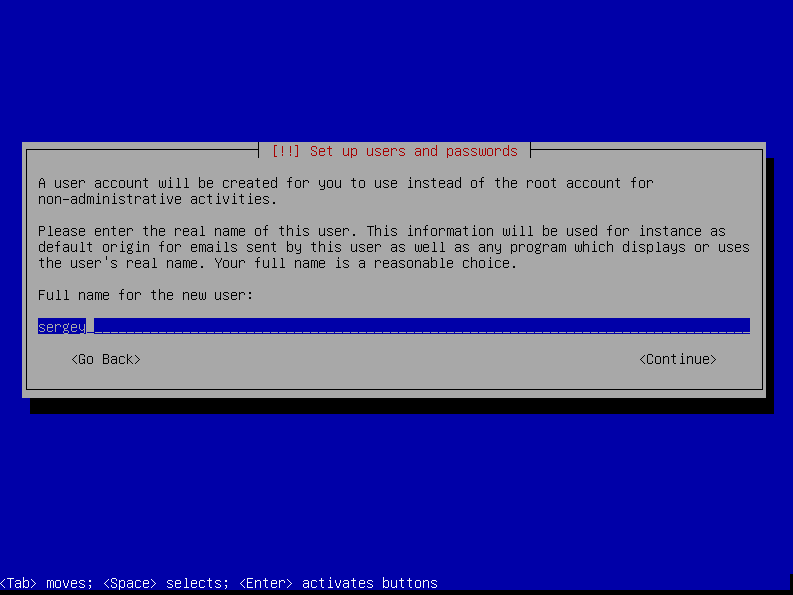
Задаем пароль для root-прав и пароль для входа в систему под обычным пользователем:
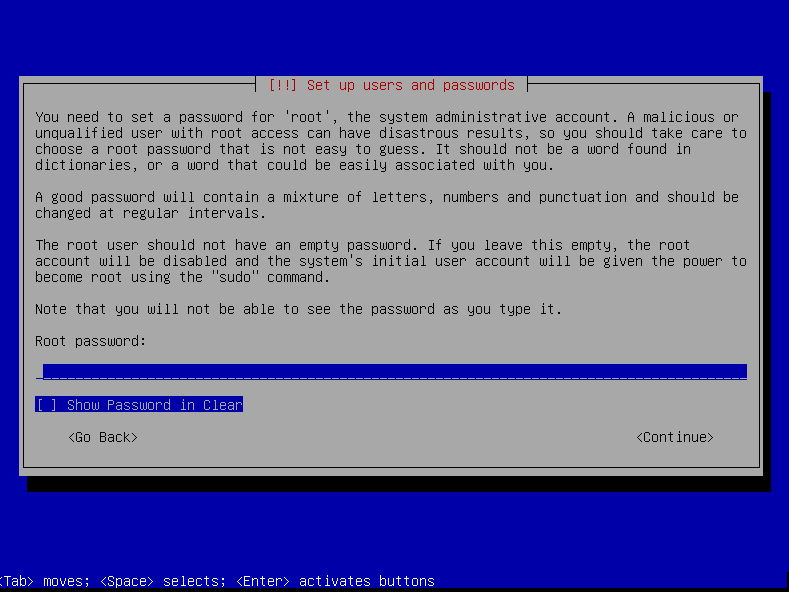
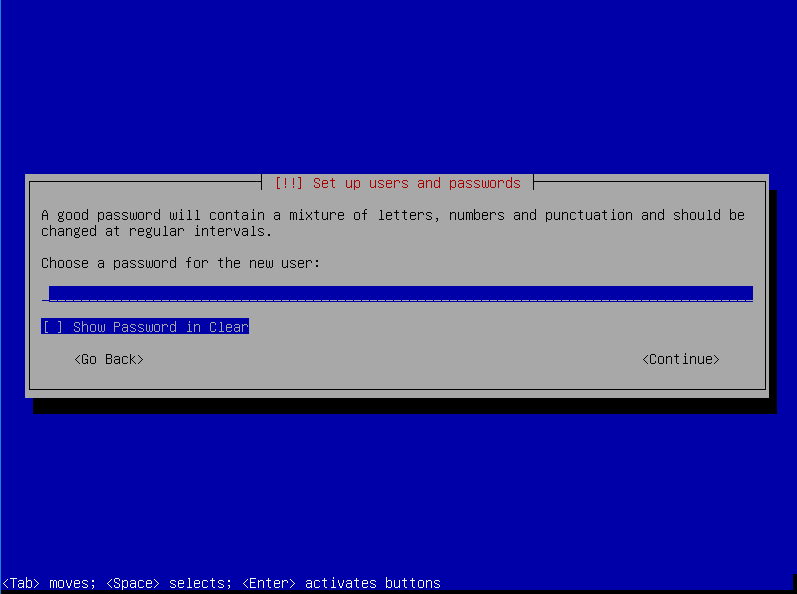
10. Настало время размечать диск под нашу систему:
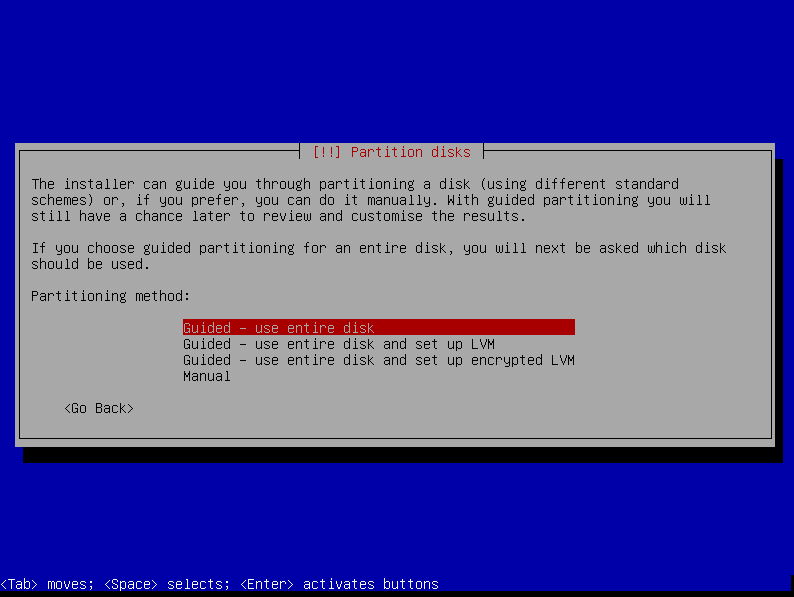
Выбираем «Вручную»
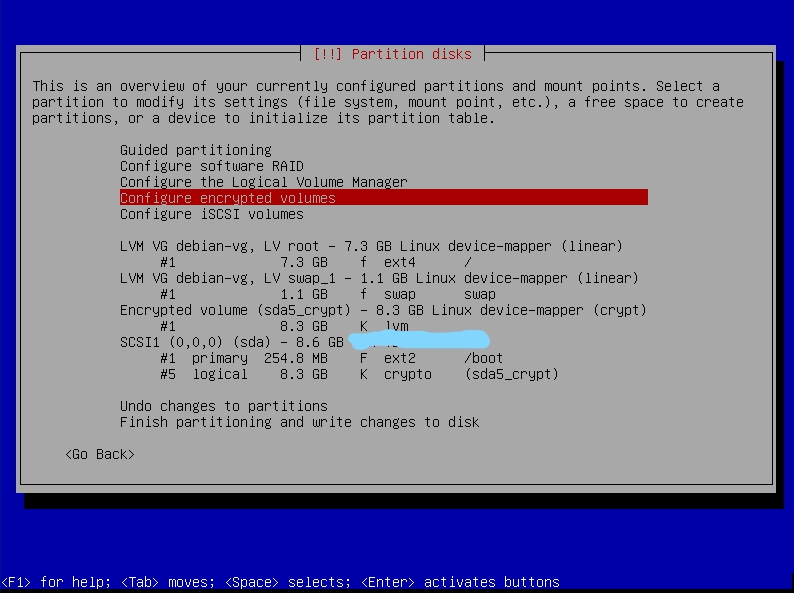
11. Система начнет устанавливать базовые компоненты системы
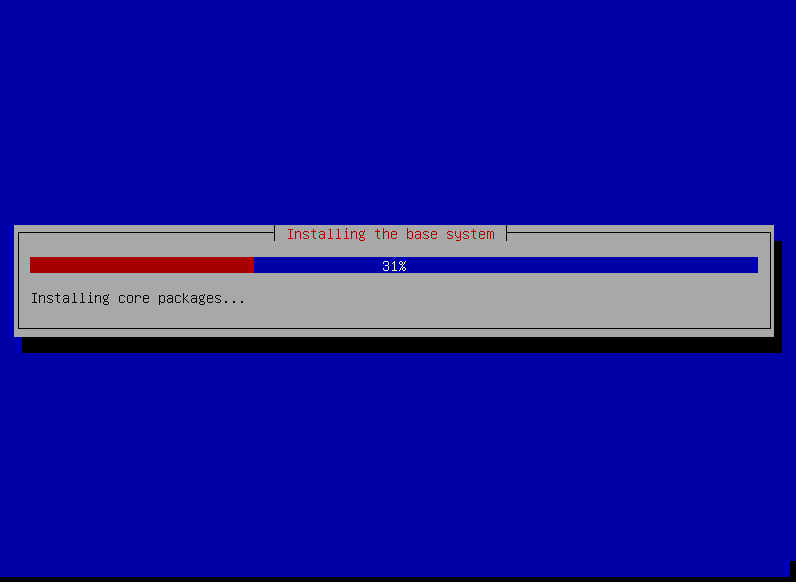
После их установки, Вам предложат установить системные компоненты, скачиваемые по сети:
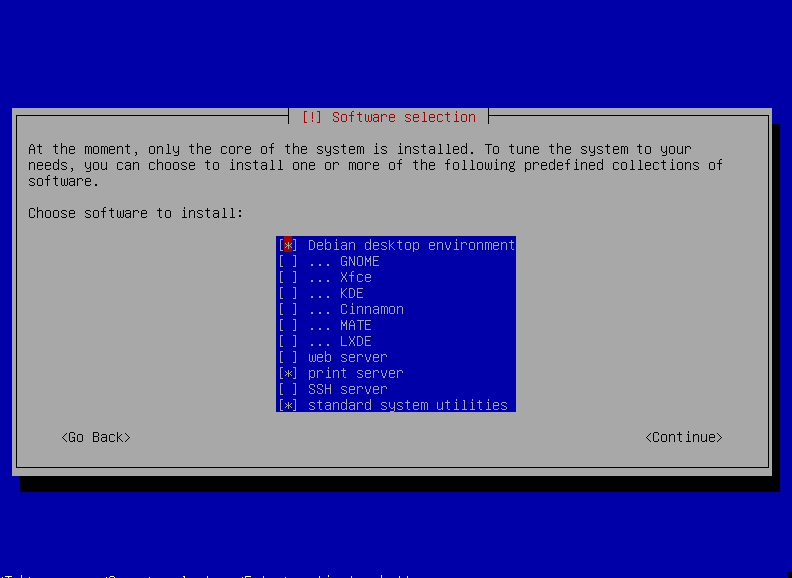
12. После окончания загрузки и перезагрузки, перед вами появится консольный режим системы. Не нужно пугаться, что нет графической оболочки и сразу отказываться от Linux
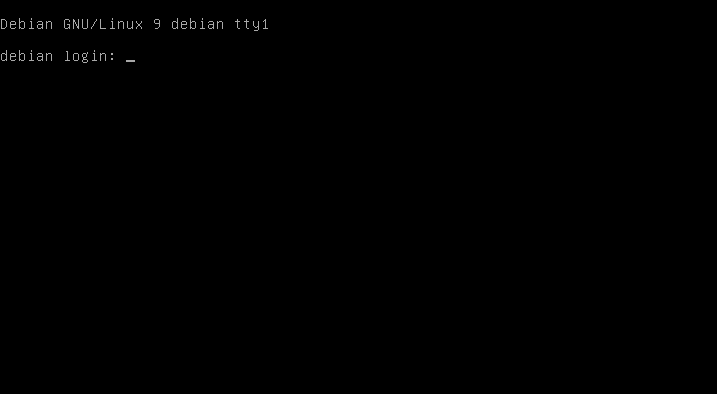
Входим под пользователем, которого мы создали ранее, прописывая наш логин и пароль:
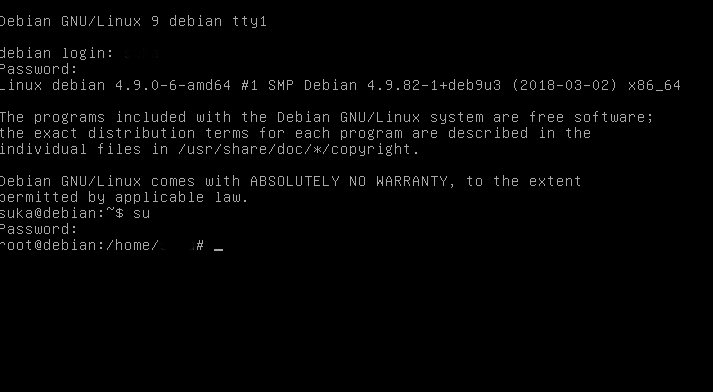
После входа под созданным пользователем прописываем su - или просто su, попав в root мы начинаме устанавливать необходимые компоненты для старта нашей системы
И так, прописываем в терминале от root:
После перезагрузки системы, если Вы не отключали Ваш телефон от USB и все пакеты благополучно установились, Вы попадете в узнаваемую среду, где будет графический интерфейс:
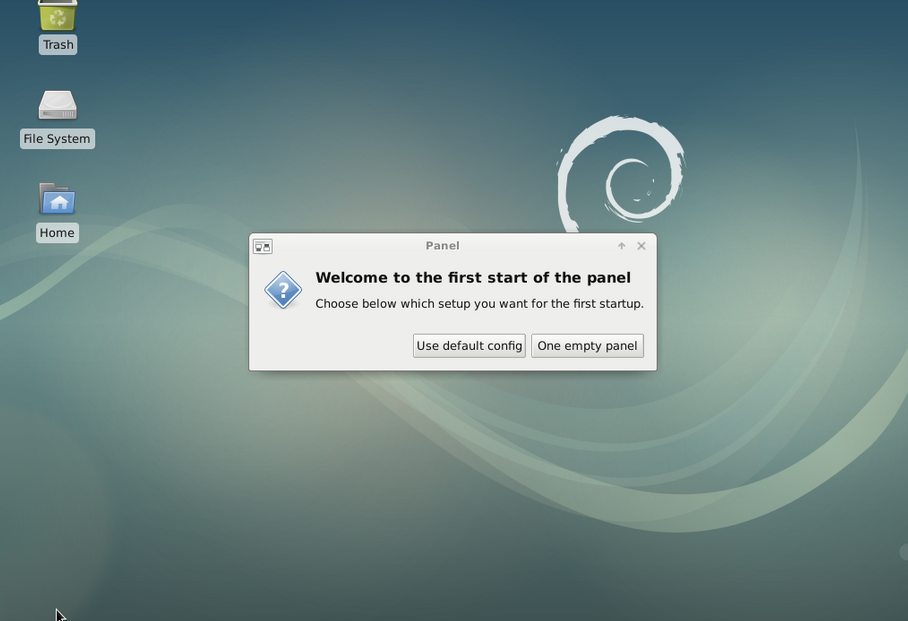
13. Для установки не официальных пакетов откройте терминал и опять зайдите root режим
Все, наша система готова к использованию и дальнейшему наслоению программ и архитектур на нее.
1. https://www.debian.org заходим на официальный сайт
2. Выбираем раздел 'Getting Debian'
3. Выбираем 64-bit PC netinst.iso. Или 32-bit, исходя из архитектуры процессора
4. Создаем загрузочную флешку со скаченным образом
После входа в boot menu, выбираем носитель с установленным образом
5. Перезагрузите компьютер, и нажмите Del, F8, F2 или Shift+F2 во время заставки BIOS. Далее, перейдите на вкладку «Boot» и выберите там в разделе «Boot Device Priority» ваше устройство на первое место
После входа в boot menu, выбираем носитель с установленным образом:
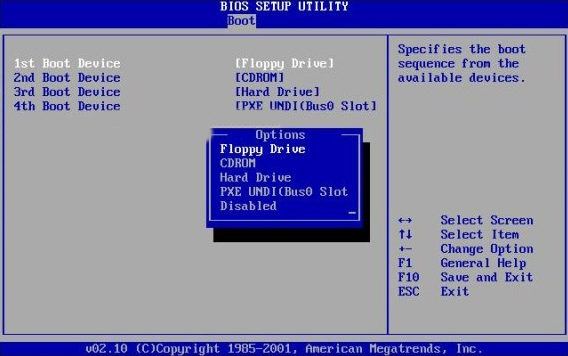
6. Сразу же после перезагрузки запустится установочный образ, на первом шаге нам предстоит выбрать способ установки. Выбираем Advanced options далее Expert Install. Для установки netinst Вам понадобится телефон на android, для раздачи интернета через USB, модем. Wifi или USB-модем установщик не увидит
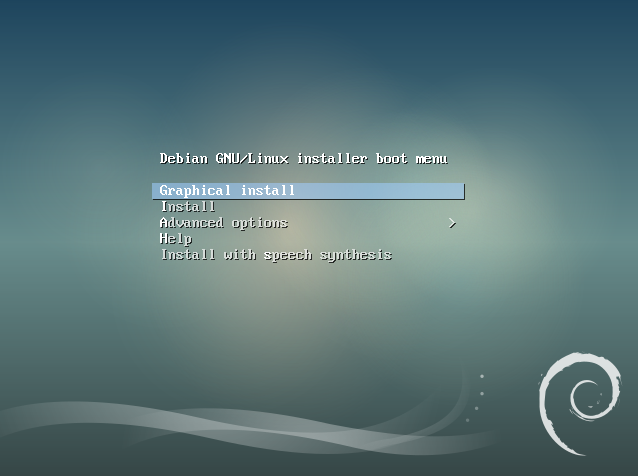
7. И так, начинаем создание нашего пользователя
Выбираем язык системы, наш часовой пояс и откуда мы родом. Выбирайте английский, иначе Вы как белая ворона:
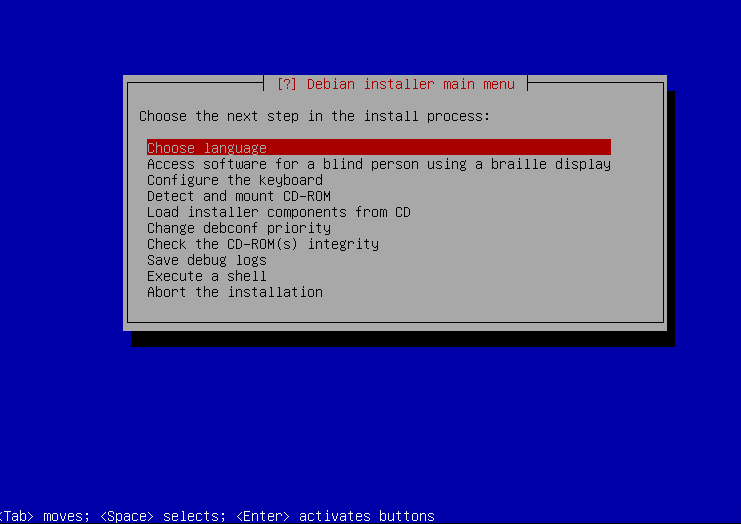
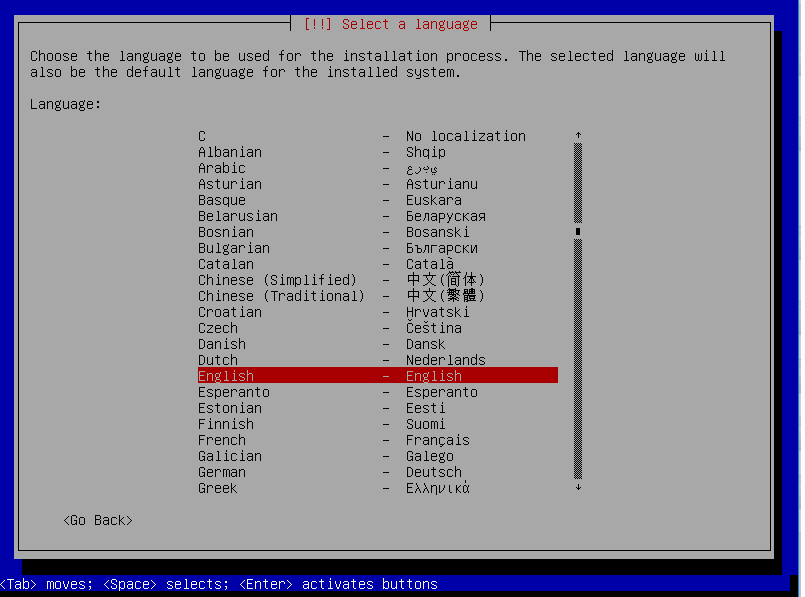
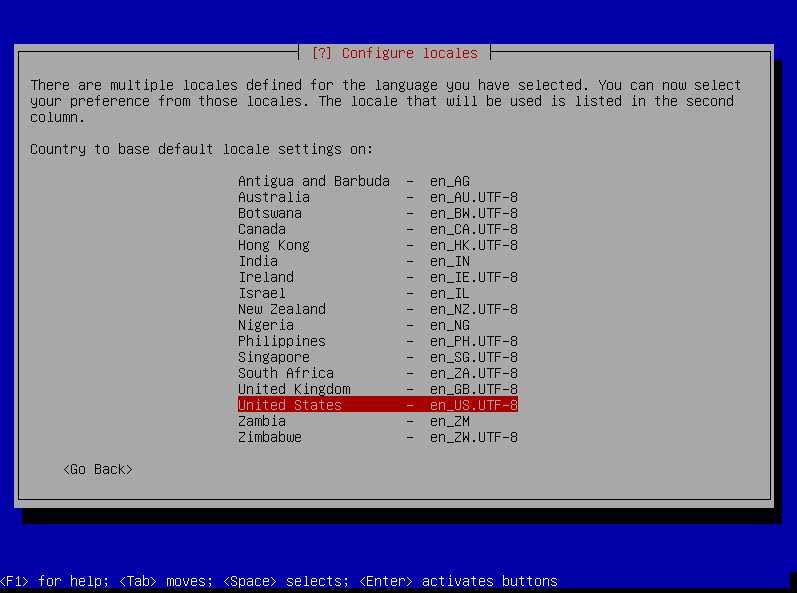
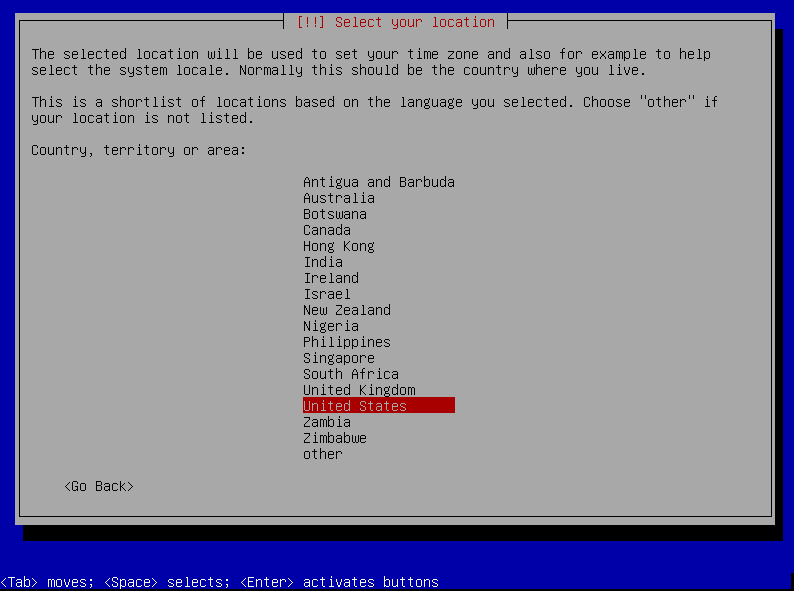
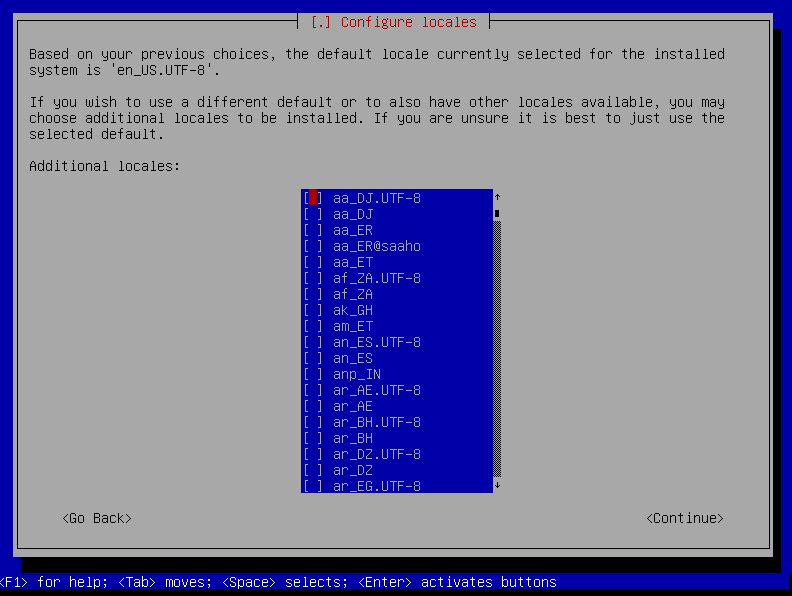
8. Переходим к настройке клавиатуры:
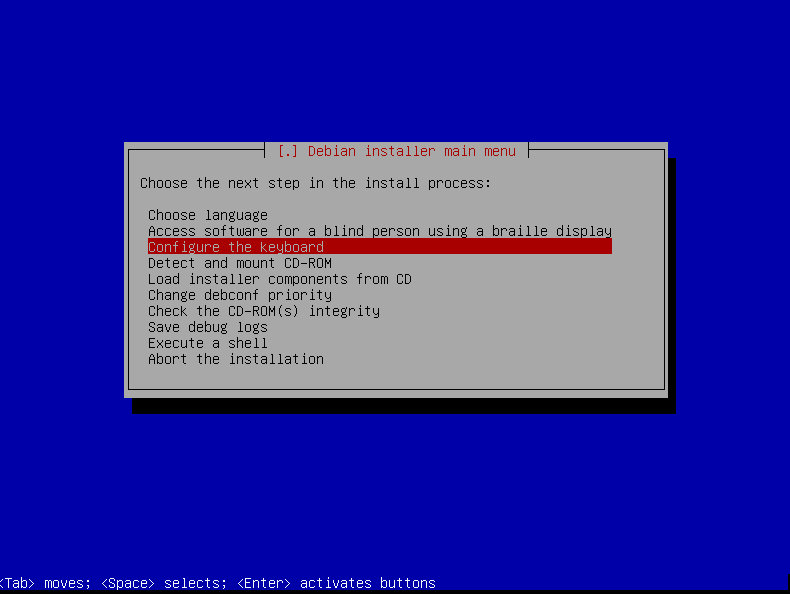
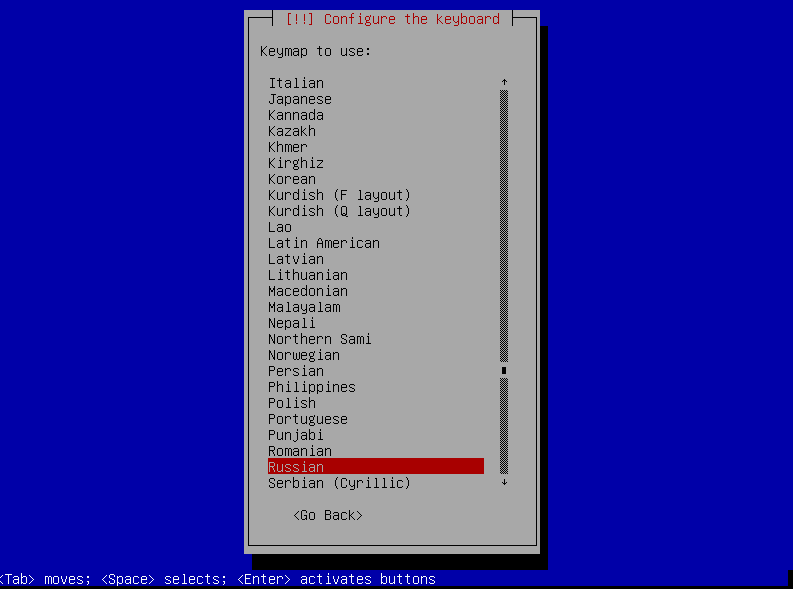
Здесь по дефолту, стоит английская раскладка, поэтому выбираем в дополнение русскую раскладку и способы переключения раскладки:
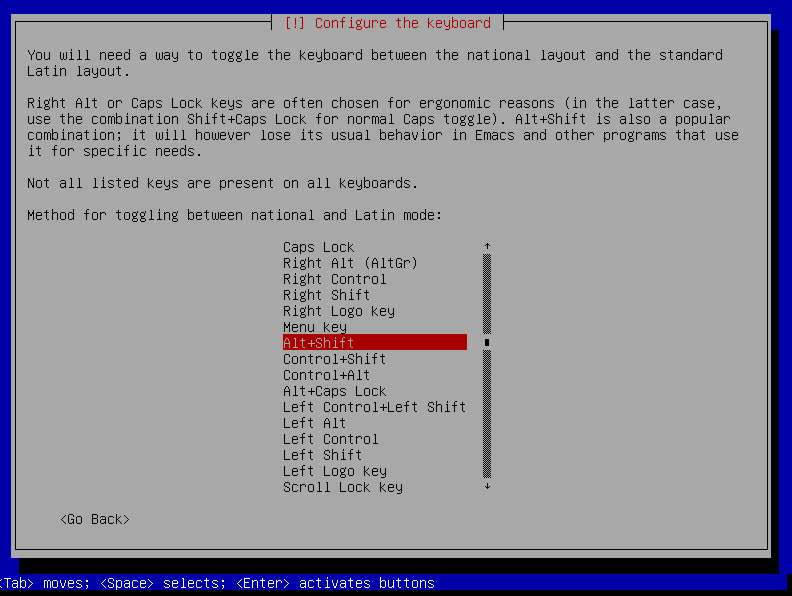
9. Пришло время создать нашего пользователя
Задаем имя нашего пользователя:
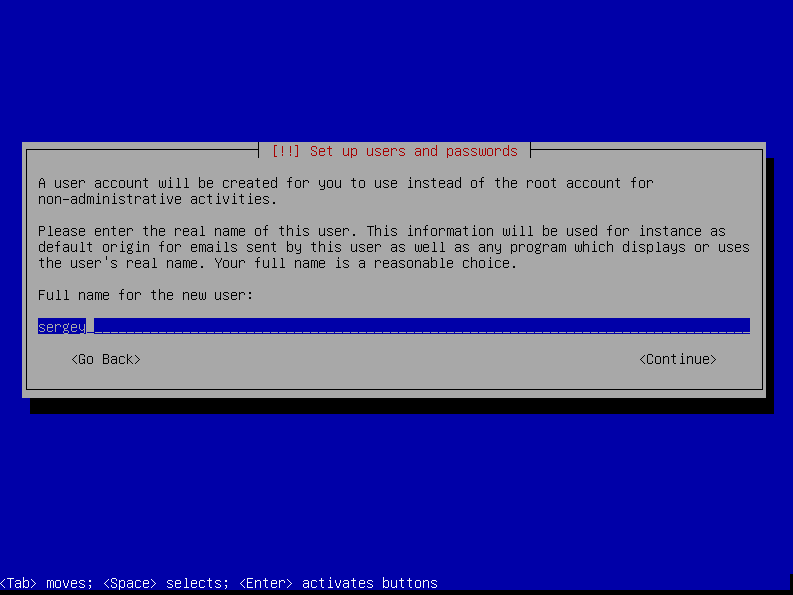
Задаем пароль для root-прав и пароль для входа в систему под обычным пользователем:
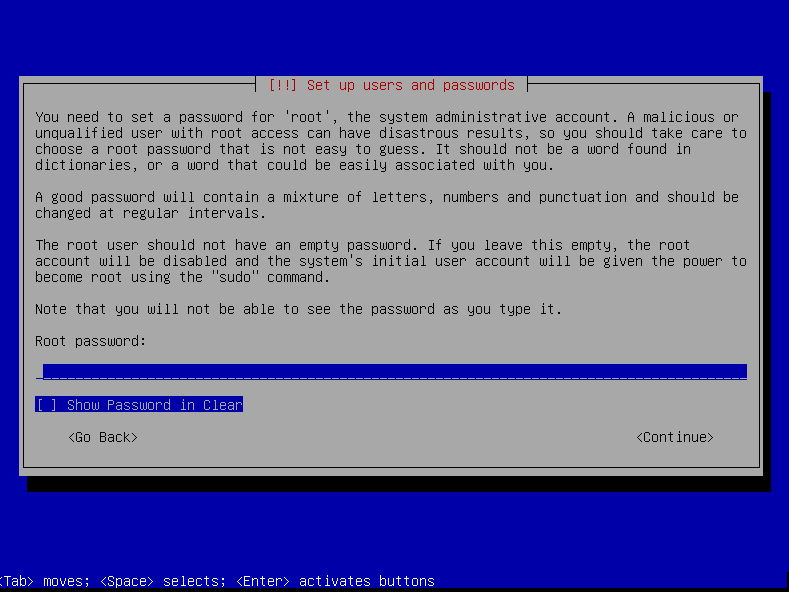
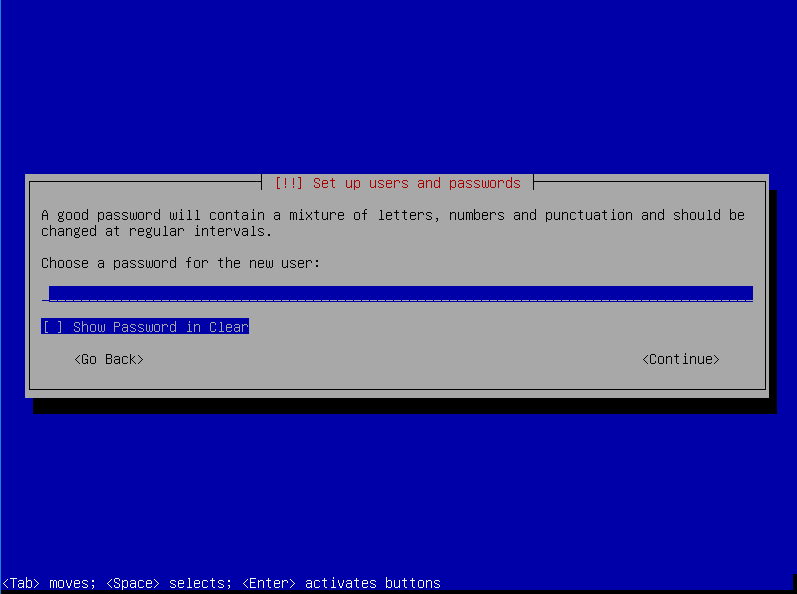
10. Настало время размечать диск под нашу систему:
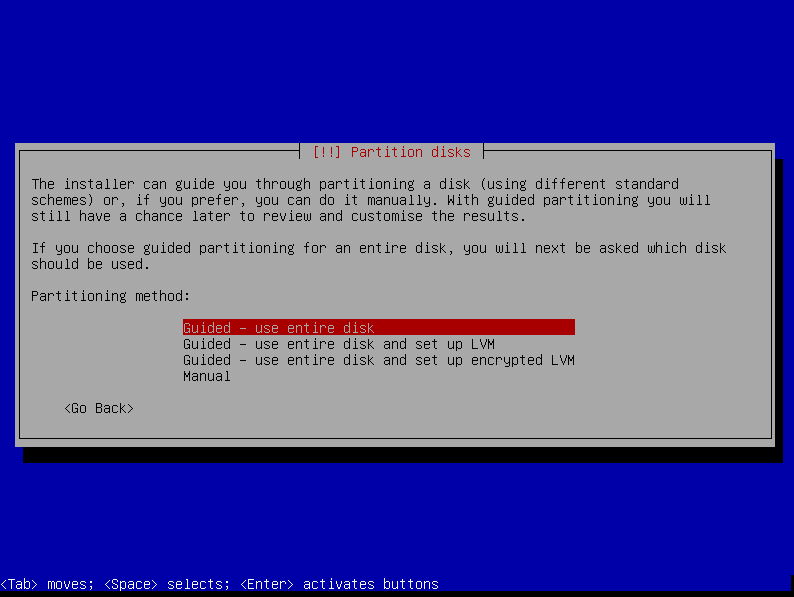
Выбираем «Вручную»
- Первый раздел будет загрузочным
- Выделяем под него 256 мб ставим галочку на primary beginning, тип раздела логический, файловая система ext2 и помечаем mount point - /boot
- Второй раздел второй logical beginning. - корневой раздел, тип раздела- логический, точка монтирования "/". Файловую систему можно брать любую подходящую для корня, например, ext4, btrfs, xfs, но не ntfs или fat
- Далее на все оставшееся место phisical volume for encryption - раздел, где будет происходить хранение всех фалов. Для него мы идем выше и выставляем configure encrypted volumes нажимаем create, выбираем sdb5_crypt и устанавливаем пароль для зашифрованного раздела. Возвращаемся и устанавливаем для диска ext3 и mount point "/"
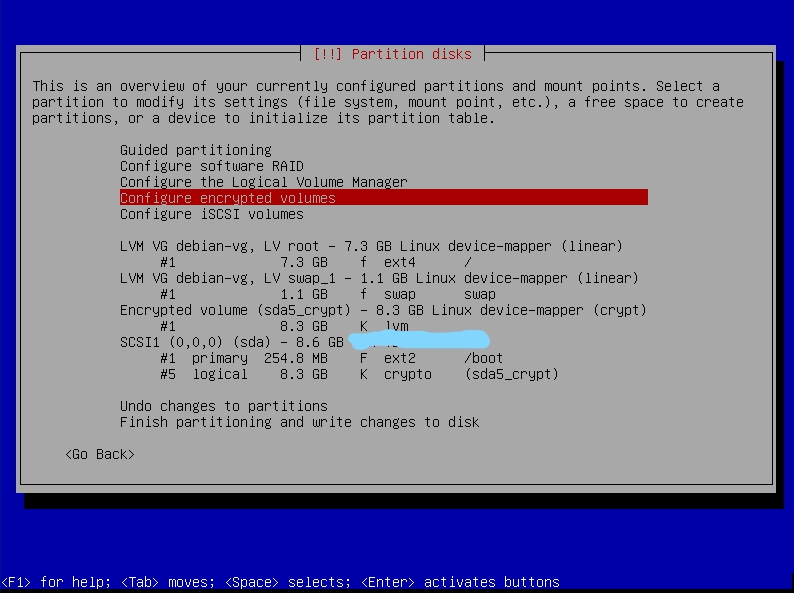
Разметка диска окончена идем дальше
11. Система начнет устанавливать базовые компоненты системы
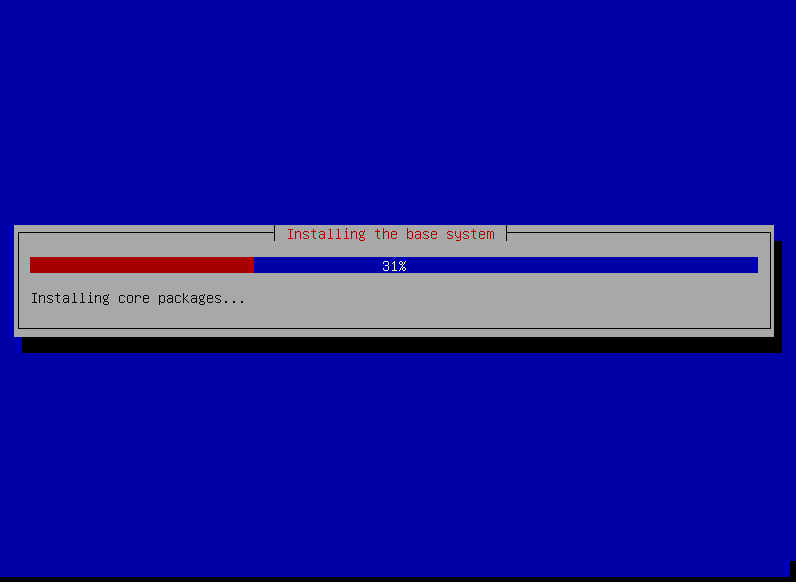
После их установки, Вам предложат установить системные компоненты, скачиваемые по сети:
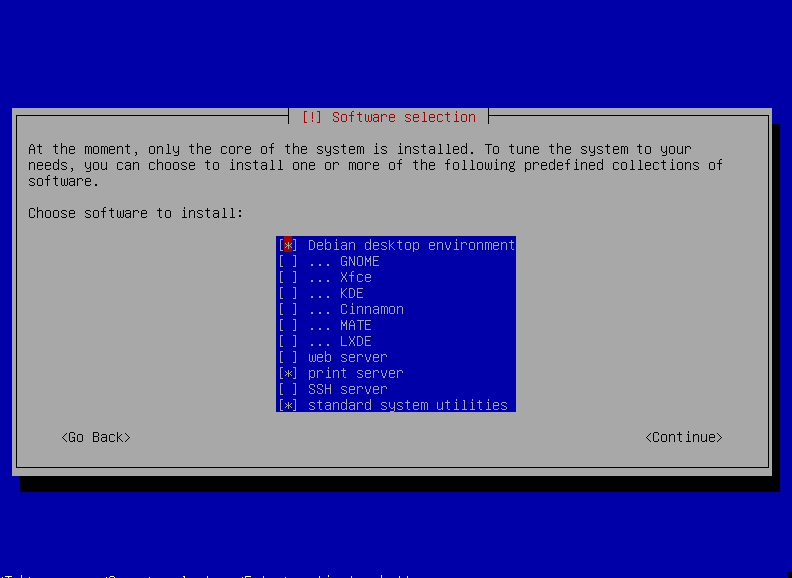
Тут мы снимаем все(абсолютно все) галочки и идем дальше
12. После окончания загрузки и перезагрузки, перед вами появится консольный режим системы. Не нужно пугаться, что нет графической оболочки и сразу отказываться от Linux
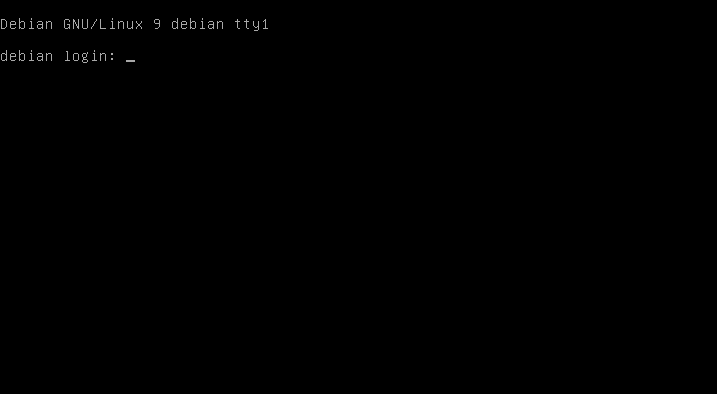
Входим под пользователем, которого мы создали ранее, прописывая наш логин и пароль:
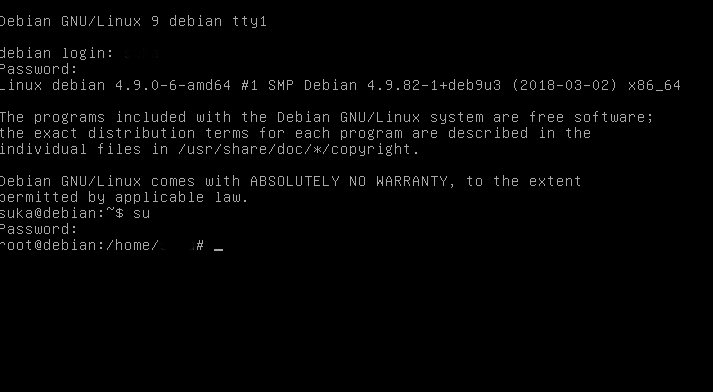
После входа под созданным пользователем прописываем su - или просто su, попав в root мы начинаме устанавливать необходимые компоненты для старта нашей системы
И так, прописываем в терминале от root:
Код:
apt install x-window-system
apt install xfce4
apt install xfce4-goodies
apt install network-manager-gnome
apt update && rebootПосле перезагрузки системы, если Вы не отключали Ваш телефон от USB и все пакеты благополучно установились, Вы попадете в узнаваемую среду, где будет графический интерфейс:
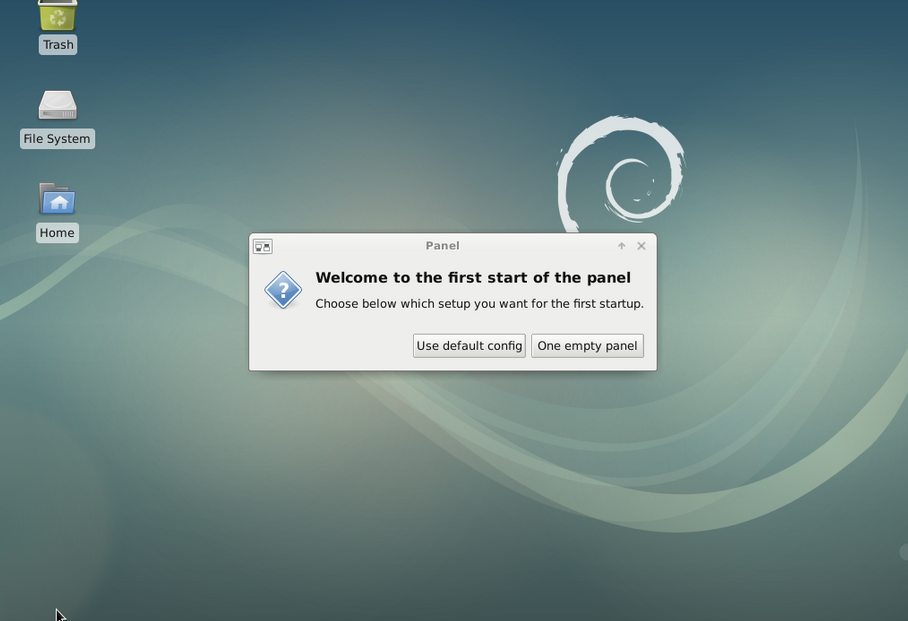
13. Для установки не официальных пакетов откройте терминал и опять зайдите root режим
- mousepad(или любой другой текстовый редактор) /etc/apt/sources.list
- После запуска sources.list, можете спокойно удалить все строки и вписать туда лишь одну
- deb http://deb debian.org/debian stretch main contrib non-free
- Далее сохраняем и закрываем
Все, наша система готова к использованию и дальнейшему наслоению программ и архитектур на нее.


