Данная статья написана новичком и для новичков.
Зачем запускать Tails под VMWare?
Вижу несколько применений:
1. Посмотреть что вообще такое Tails. С помощью виртуалки это делать гораздо удобнее, т.к. вы остаётесь в windows, можете переключаться между обучающими материалами и Tails, а также копировать в тейлс команды для терминала.
2. Безопасная анонимная работа в защищённой операционной системе Tails
Во втором варианте следует учитывать, что ваша хостовая операционная система может следить за вами, например вредоносный софт может украсть ваши данные. Подробней можно почитать на английском здесь Tails - Running Tails in a virtual machine
Tails мы будем устанавливать на флешку. Нам понадобится флешка минимальным объёмом 8GB.
Итак приступим.
1. Запускаем VMWare. Он должен быть уже установлен. Думаю с этим проблем быть не должно.
2. Заходим Файл->Новая виртуальная машина.
3.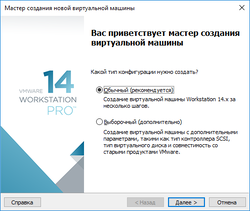
4.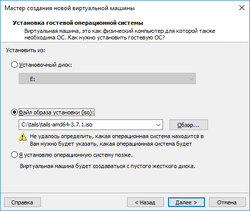
Выбираем iso файл tails. Скачать его можно здесь: https://tails.boum.org/install/win/usb-download/index.en.html
5.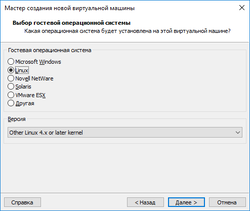
6.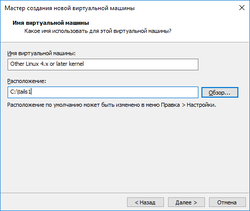
Выбираем где будут храниться файлы виртуальной машины.
7.
Жмём "Далее"
8.Нажимаем "Настойка оборудования"
9. Объём памяти оптимально выбрать 2GB
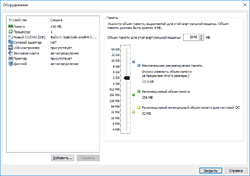
11. Жмём "Закрыть", потом "Готово"
12. Заходим в параметры нашей виртуальной машины, удаляем диск и жмём ок
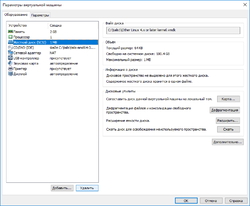
13. Запускаем нашу виртуальную машину и ждём загрузки Tails
14.Выбираем русский язык если хотим и жмём "Запуск Tails"
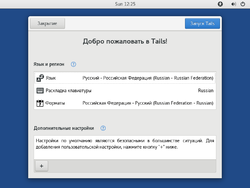
15. Теперь нам нужно подключить нашу флешку к виртаульной машине. Заходим Виртуальная машина/Съёмные устройства/Наша флешка/Подключить.
16. По умолчанию Tails загружается с очень низким разрешением экрана, его необходимо увеличить иначе мы не будем видеть все нужные нам кнопки. Для этого нажимаем любой из 4-х значков в правом верхнем углу экрана и там нажимаем кнопку с инструментами.
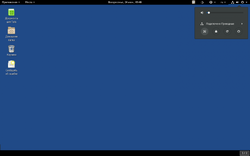
17. Заходим мониторы/выбираем единственный дисплей/устанавливаем разрешение, жмём применить.
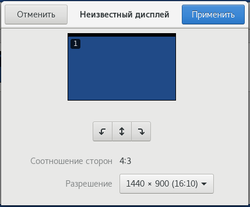
18. Далее заходим Приложения/Tails/Tails installer
19. Проверяем что выбрана наша флешка и жмём Установить.
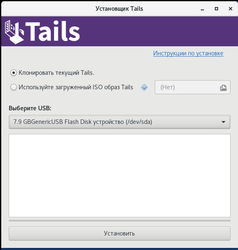
20. Далее нам надо настроить, чтобы виртуальная машина загружалась с флешки. Для этого скачиваем последнюю версию Plop Boot Manager отсюда https://www.plop.at/en/bootmanager/download.html и распаковываем скачанный архив.
21. В настройках виртуальной машины для CD диска выбираем образ plpbt.iso из распакованного архива.
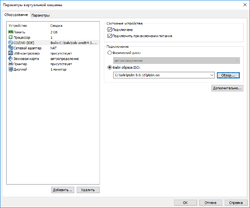
22. Перезагружаем нашу виртуальную машину. Загрузиться она должна с бут менеджера, где вы сможете выбрать дальнейшую загрузку с флешки.
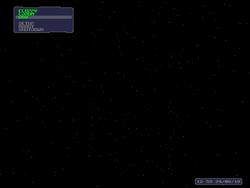
23.Если всё сделано правильно, то Tails загрузится с флешки.
Дальше вы скорфигурировать постоянный раздел и работать с Tails по своему усмотрению.
Tails со системи данными хранится на флешке. Никаких следов в вашей операционной системе не остаётся, если конечно вы не создаёте снимков виртуальной машины!
Зачем запускать Tails под VMWare?
Вижу несколько применений:
1. Посмотреть что вообще такое Tails. С помощью виртуалки это делать гораздо удобнее, т.к. вы остаётесь в windows, можете переключаться между обучающими материалами и Tails, а также копировать в тейлс команды для терминала.
2. Безопасная анонимная работа в защищённой операционной системе Tails
Во втором варианте следует учитывать, что ваша хостовая операционная система может следить за вами, например вредоносный софт может украсть ваши данные. Подробней можно почитать на английском здесь Tails - Running Tails in a virtual machine
Tails мы будем устанавливать на флешку. Нам понадобится флешка минимальным объёмом 8GB.
Итак приступим.
1. Запускаем VMWare. Он должен быть уже установлен. Думаю с этим проблем быть не должно.
2. Заходим Файл->Новая виртуальная машина.
3.
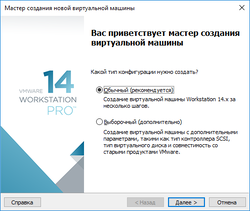
4.
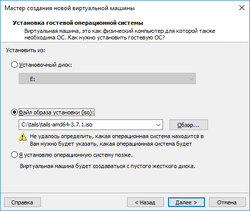
Выбираем iso файл tails. Скачать его можно здесь: https://tails.boum.org/install/win/usb-download/index.en.html
5.
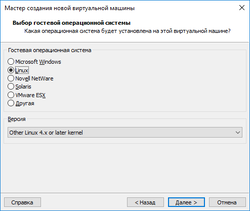
6.
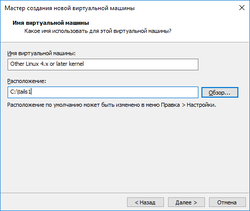
Выбираем где будут храниться файлы виртуальной машины.
7.

Жмём "Далее"
8.Нажимаем "Настойка оборудования"
9. Объём памяти оптимально выбрать 2GB
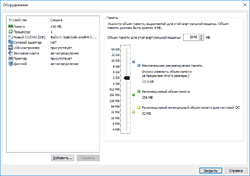
11. Жмём "Закрыть", потом "Готово"
12. Заходим в параметры нашей виртуальной машины, удаляем диск и жмём ок
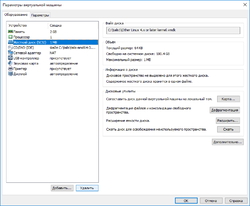
13. Запускаем нашу виртуальную машину и ждём загрузки Tails
14.Выбираем русский язык если хотим и жмём "Запуск Tails"
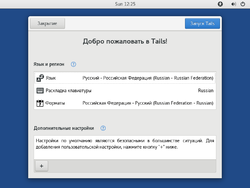
15. Теперь нам нужно подключить нашу флешку к виртаульной машине. Заходим Виртуальная машина/Съёмные устройства/Наша флешка/Подключить.
16. По умолчанию Tails загружается с очень низким разрешением экрана, его необходимо увеличить иначе мы не будем видеть все нужные нам кнопки. Для этого нажимаем любой из 4-х значков в правом верхнем углу экрана и там нажимаем кнопку с инструментами.
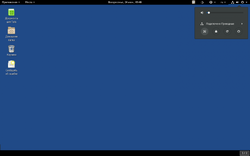
17. Заходим мониторы/выбираем единственный дисплей/устанавливаем разрешение, жмём применить.
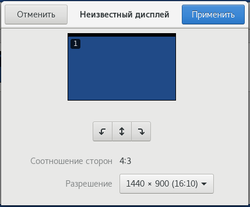
18. Далее заходим Приложения/Tails/Tails installer
19. Проверяем что выбрана наша флешка и жмём Установить.
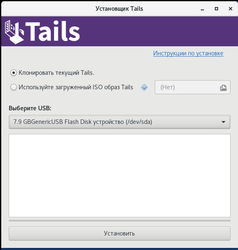
20. Далее нам надо настроить, чтобы виртуальная машина загружалась с флешки. Для этого скачиваем последнюю версию Plop Boot Manager отсюда https://www.plop.at/en/bootmanager/download.html и распаковываем скачанный архив.
21. В настройках виртуальной машины для CD диска выбираем образ plpbt.iso из распакованного архива.
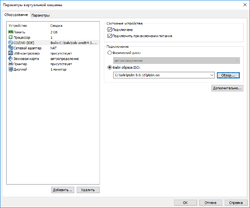
22. Перезагружаем нашу виртуальную машину. Загрузиться она должна с бут менеджера, где вы сможете выбрать дальнейшую загрузку с флешки.
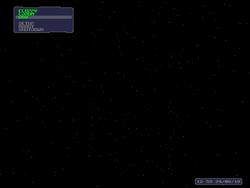
23.Если всё сделано правильно, то Tails загрузится с флешки.
Дальше вы скорфигурировать постоянный раздел и работать с Tails по своему усмотрению.
Tails со системи данными хранится на флешке. Никаких следов в вашей операционной системе не остаётся, если конечно вы не создаёте снимков виртуальной машины!


